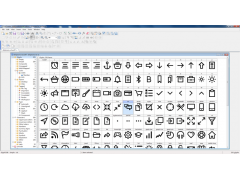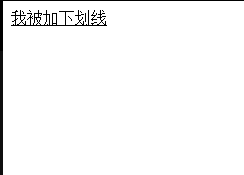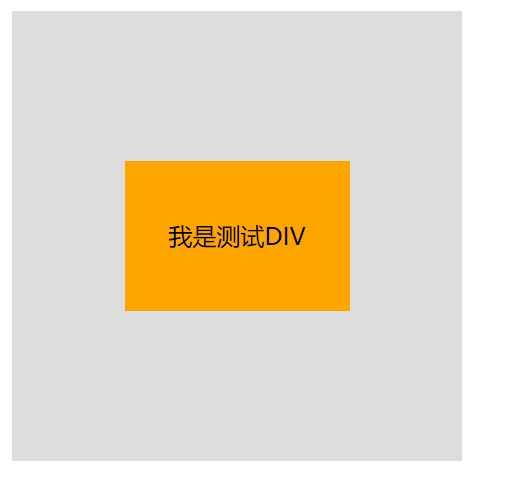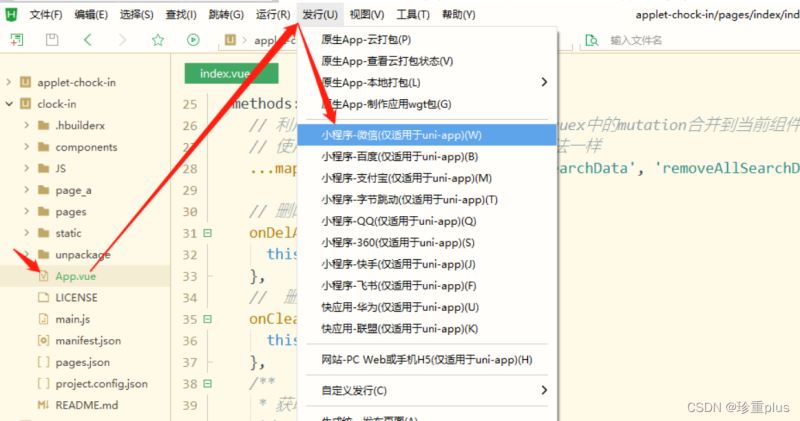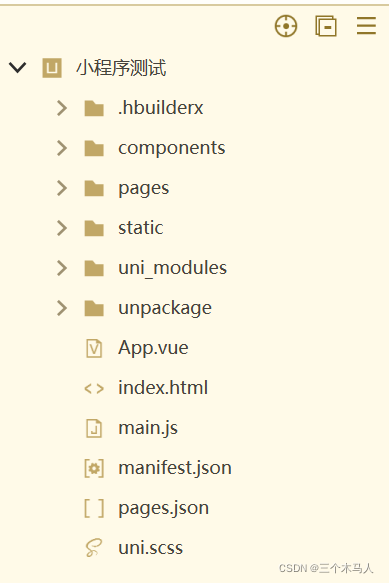安装网卡驱动以及更新网卡驱动是保持电脑网络正常运行的重要一环,使用驱动精灵可以更快更方便地完成这个任务。下面,我将为大家介绍如何使用驱动精灵安装网卡驱动以及如何更新网卡驱动。
安装网卡驱动以及更新网卡驱动是保持电脑网络正常运行的重要一环,使用驱动精灵可以更快更方便地完成这个任务。下面,我将为大家介绍如何使用驱动精灵安装网卡驱动以及如何更新网卡驱动。
安装网卡驱动
-
首先,从官方网站下载并安装驱动精灵软件。
-
打开驱动精灵软件后,在左侧导航栏中找到“驱动库”选项卡,然后找到“网卡”选项,点击进入。
-
在网卡驱动页面中会列出所有的网卡驱动,并标记出哪些驱动需要更新。可以根据自己的电脑硬件配置选择适合的驱动。
-
在选择好需要安装的驱动后,点击右侧的“下载并安装”按钮,然后等待驱动精灵下载并安装驱动。
-
安装完成后,重启电脑以使驱动生效。
示例1:如何安装Realtek网卡驱动
-
首先,在“驱动库”选项卡中找到“网卡”选项,然后找到Realtek网卡驱动。
-
在Realtek网卡驱动页面中可以看到所有的驱动版本,选择适合自己电脑的驱动版本。
-
选择好驱动版本后,点击右侧的“下载并安装”按钮,等待驱动精灵下载并安装驱动。安装完成后,重启电脑使驱动生效。
更新网卡驱动
-
打开驱动精灵软件后,在左侧导航栏中找到“硬件检测”选项卡,然后点击进入。
-
在左侧的子选项中选择“网络设备”,然后右侧的区域中会列出所有可以检测到的网络设备和网卡驱动。
-
对于需要更新的网卡驱动,可以点击右侧的“更新”按钮,然后等待驱动精灵下载并更新驱动。
-
更新完成后,重启电脑使驱动生效。
示例2:如何更新Intel网卡驱动
-
打开驱动精灵软件后,在“硬件检测”选项卡中,选择“网络设备”子选项。
-
在右侧的设备列表中找到Intel网卡驱动,如果需要更新,会标记为“有更新”。
-
点击Intel网卡驱动右侧的“更新”按钮,等待驱动精灵下载并更新驱动。
-
更新完成后,重启电脑使驱动生效。
以上就是使用驱动精灵安装网卡驱动以及更新网卡驱动的攻略。希望可以对大家有所帮助。
本文标题为:怎么用驱动精灵安装网卡驱动以及驱动精灵如何更新网卡驱动?


- 微信html5页面调用第三方位置导航的示例 2022-09-16
- 解决HTML5手机端页面缩放的问题 2022-09-16
- js获取浏览器的各种属性 2024-01-15
- 记一次vue将列表下载为excel的兼容写法 2023-10-08
- JS获取当前网址、主机地址项目根路径 2023-12-01
- Vue3使用富文本编辑器QuillEditor 2023-10-08
- vue 快速入门 系列 —— 侦测数据的变化 - [基本实现] 2023-10-08
- 使用HTML5推送状态URL为单页网站配置nginx 2023-10-25
- 找到了一篇jQuery与Prototype并存的冲突的解决方法 2023-11-30
- jQuery当鼠标悬停时放大图片的效果实例 2024-01-02