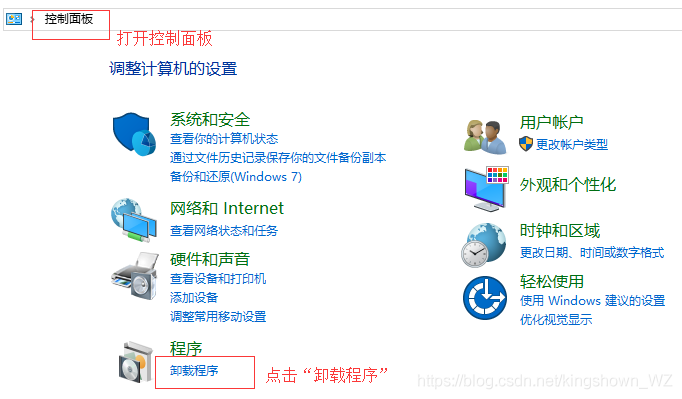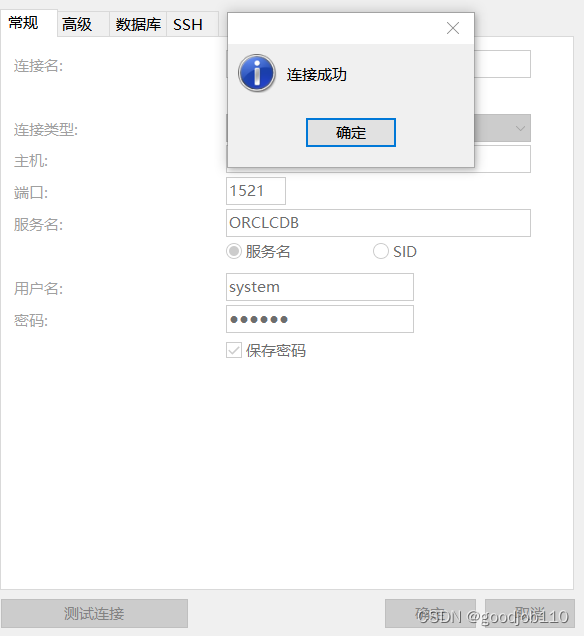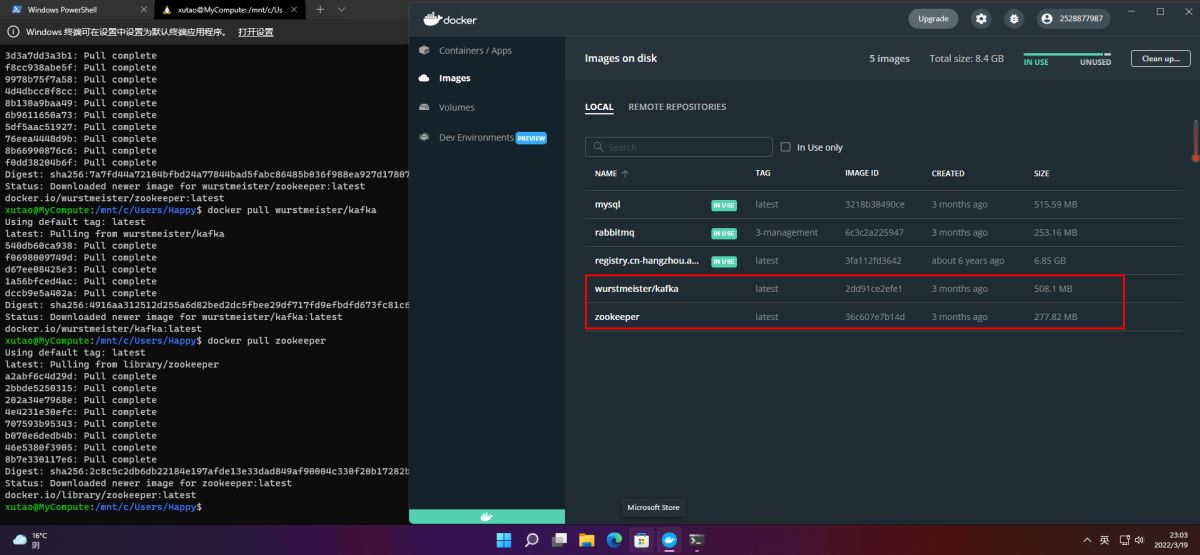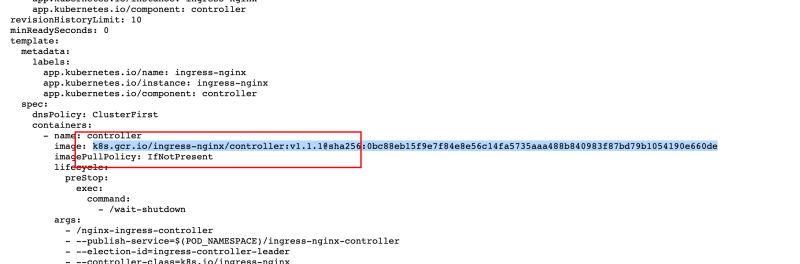这篇文章主要为大家详细介绍了windows server设置FTP域用户隔离的方法,文中安装步骤介绍的非常详细,具有一定的参考价值,感兴趣的小伙伴们可以参考一下
本文为大家分享了windows server设置FTP域用户隔离的具体步骤,供大家参考,具体内容如下
一、实验环境
- 三台设备
- 2012 域控制器 ip 192.168.10.101
- 2008r2 FTP服务器 ip 192.168.10.104
- win10 客户机 ip 192.168.10.107
实验说明
1、将FTP服务器加入域控制器中,其完全域名为ftp.2021skills. com
2、建立ftp 站点ftp.2021kils.com站点主目录为 C:\ftp,不允许匿名登录,所有用户只具有读取和写入文件权限,FTP站点欢迎消息为:“欢迎访问网络搭建FTP服务器!”,并且用命令浏览文件时使用UNIX方式显示,日志文件记录到 C: \\ftp\LogFiles目录下;
3、为ftp1.2020skills.com设置域用户隔离,在域控制器中创建域用户ftpuser1和ftpuser2,密码为2020skills. com,设置两个用户主目录分别为网络文件夹\\ftp\ftpuser1、\\ftp\ftpuser2。
二、实验部署
1.在域控制器中添加用户,用户组,组织单元
2.在FTP服务器根目录中添加FTP的目录,与用户目录,并在各个目录中做好标记
3.建立站点ftp.2021skills. com,
这里我填写主机名最后无法访问,尝试只是用ip最后成功4.不允许匿名登录,所有用户具有写入和读取权限
5.设置欢迎消息
6.设置用命令浏览文件时使用UNIX方式显示
7.文件记录到C:\ftp\logfiles目录下
8.将FTP服务器根目录共享并设置权限给用户组
这里的共享权限只给到域中的ftp组即可,防止samba访问越权9.回到域控制器中的域用户管理点击查看-高级功能
10.选择用户-属性-属性编辑器修改msIIS-FTPRoot和msIIS-FTPDir
注意:msIIS-FTPRoot=FTP根目录=ADFTProot、msIIS-FTPDir=用户主目录=用户名目录11.在FTP服务器中打开用户隔离
12.到win10客户端检测
这里可以看到,ftp不但做到了隔离同样具有写入权限
如果试图通过samba访问则无法成功
以上就是本文的全部内容,希望对大家的学习有所帮助,也希望大家多多支持编程学习网。
本文标题为:windows server设置FTP域用户隔离的方法


- 阿里云ECS排查CPU数据分析 2022-10-06
- nginx中封禁ip和允许内网ip访问的实现示例 2022-09-23
- IIS搭建ftp服务器的详细教程 2022-11-15
- KVM虚拟化Linux Bridge环境部署的方法步骤 2023-07-11
- 利用Docker 运行 python 简单程序 2022-10-16
- 解决:apache24 安装后闪退和配置端口映射和连接超时设置 2023-09-11
- CentOS_mini下安装docker 之 安装docker CE 2023-09-23
- CentOS7安装GlusterFS集群的全过程 2022-10-10
- 【转载】CentOS安装Tomcat 2023-09-24
- 教你在docker 中搭建 PHP8 + Apache 环境的过程 2022-10-06