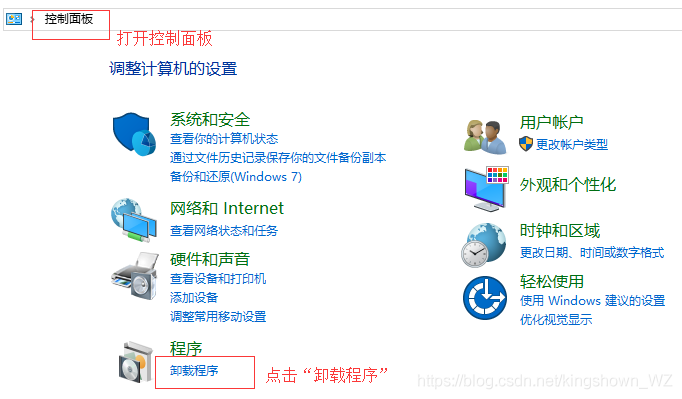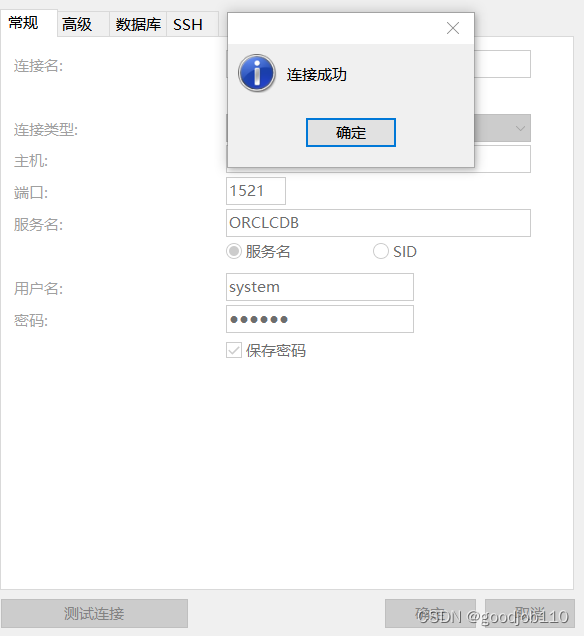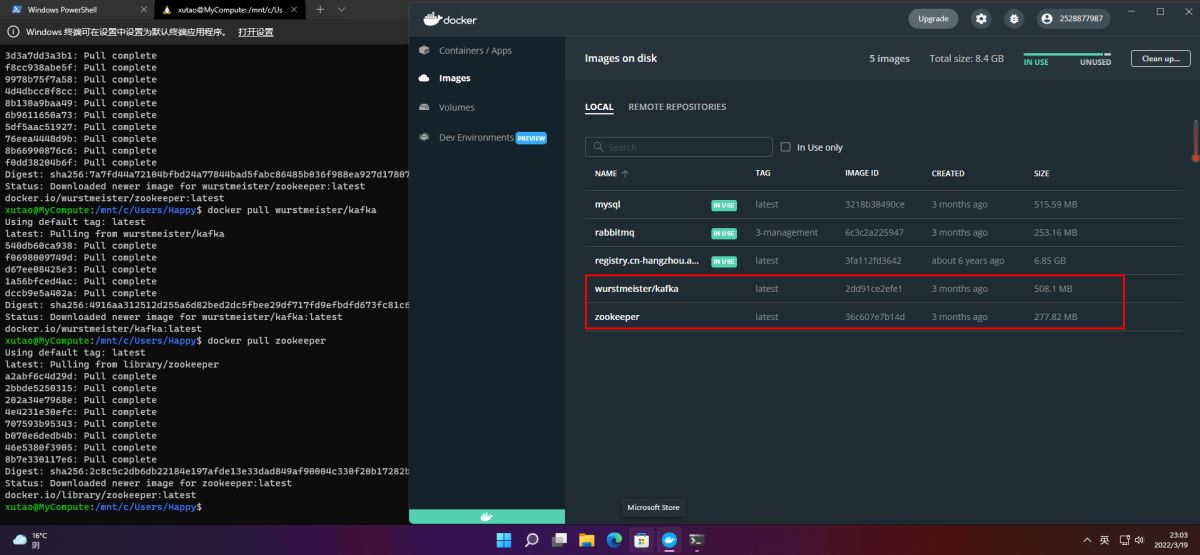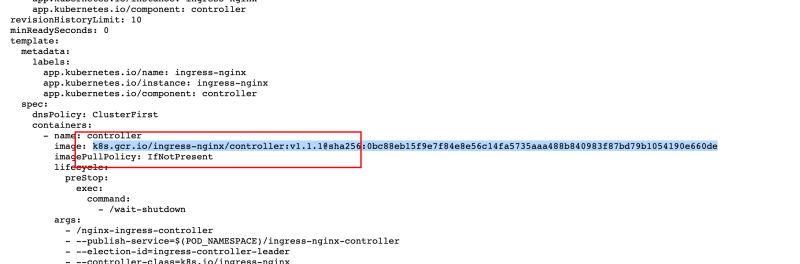Tomcat是目前web开发中非常流行的Web服务器,下面这篇文章主要给大家介绍了关于如何通过图文讲解Tomcat部署war包的方法步骤,文中通过图文介绍的非常详细,需要的朋友可以参考下
一、环境
1、Tomcat:本次测试的版本为Tomcat8.5(Tomcat下载官网:Apache Tomcat® - Welcome!);
2、war包:本次已在开发工具IDEA或Eclipse生成了war文件(JavaWebTest.war),若还不会在开发工具将项目打成war包的,请另行百度。
二、步骤
1、解压官网下载的Tomcat到任一目录下,然后将其war包JavaWebTest.war复制粘贴到apache-tomcat-8.5\webapps\ROOT\目录下(个人习惯,另外的目录理应也可以),如下图:
2、配置apache-tomcat-8.5\conf\server.xml文件
用记事本打开上述文件,并找到<Host>节点添加下面的代码,如下:
<Context path="/car" docBase="C:\Users\Admin\Desktop\apache-tomcat-8.5.54\webapps\ROOT\JavaWebTest.war" reloadable="true"></Context>- path:war包解压后的项目名称,也就是访问路径(例:http://localhost:8080/car/)
- docBase:war包的路径(需要把war包的后缀名加上,如上图所示,避免报错)
- reloadable:自动加载
3、保存上述修改后,双击apache-tomcat-8.5.54\bin\startup.bat启动Tomcat即可
启动成功,如下图,然后在网页地址栏输入http://localhost:8080/car/即可成功访问。
4、细心的你会发现启动Tomcat后,产生的日志有乱码的情况出现,不要慌,这并不影响你项目的正常运行。这是由于编码不一致引起的,Tomcat启动后默认编码UTF-8,而Windows的默认编码是GBK。因此你想让其不乱码,只需配置apache-tomcat-8.5.54\conf\logging.properties的编码格式即可,如下图:
修改保存后,重新启动Tomcat(即上述的步骤3),你会发现产生的日志是我们所能看懂的了
好了,到此大功告成!上面的访问的端口8080用的是Tomcat自带的,若和你本地其他应用的端口有冲突也可自行修改,就在server.xml配置里面,直接搜索定位到8080,修改保存后重启即可~~~
总结
到此这篇关于通过图文讲解Tomcat部署war包的文章就介绍到这了,更多相关Tomcat部署war包内容请搜索编程学习网以前的文章希望大家以后多多支持编程学习网!
本文标题为:通过图文讲解Tomcat部署war包的方法步骤


- nginx中封禁ip和允许内网ip访问的实现示例 2022-09-23
- 阿里云ECS排查CPU数据分析 2022-10-06
- IIS搭建ftp服务器的详细教程 2022-11-15
- CentOS_mini下安装docker 之 安装docker CE 2023-09-23
- CentOS7安装GlusterFS集群的全过程 2022-10-10
- KVM虚拟化Linux Bridge环境部署的方法步骤 2023-07-11
- 利用Docker 运行 python 简单程序 2022-10-16
- 教你在docker 中搭建 PHP8 + Apache 环境的过程 2022-10-06
- 【转载】CentOS安装Tomcat 2023-09-24
- 解决:apache24 安装后闪退和配置端口映射和连接超时设置 2023-09-11