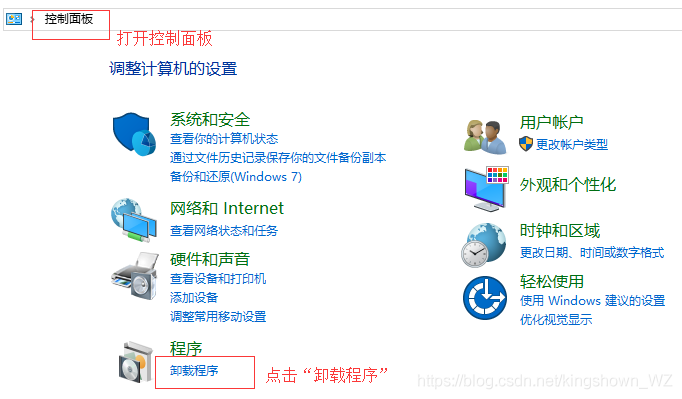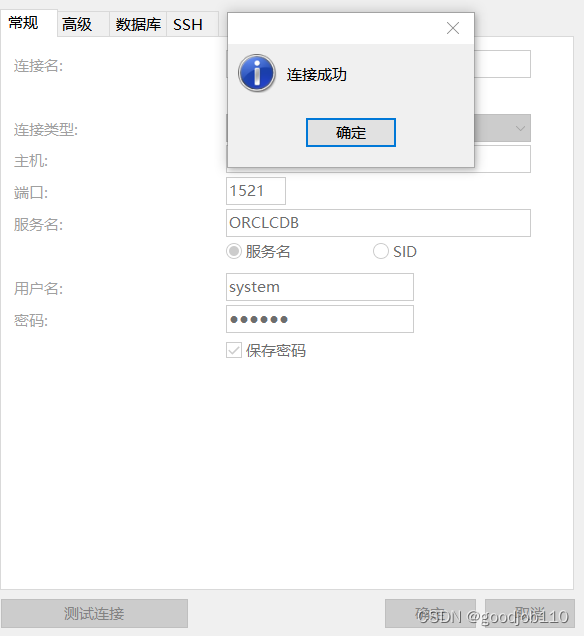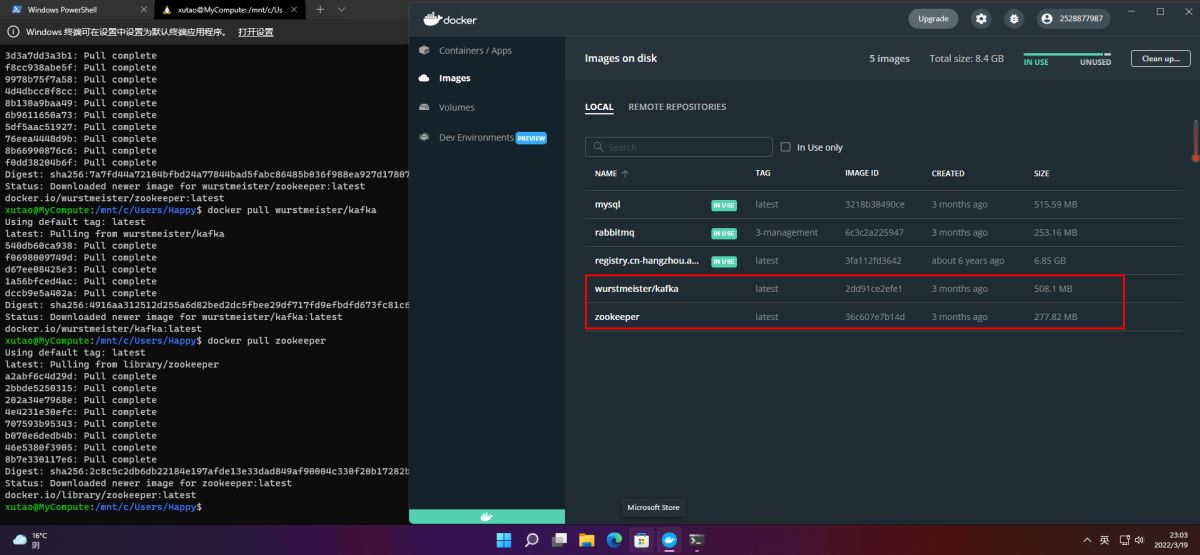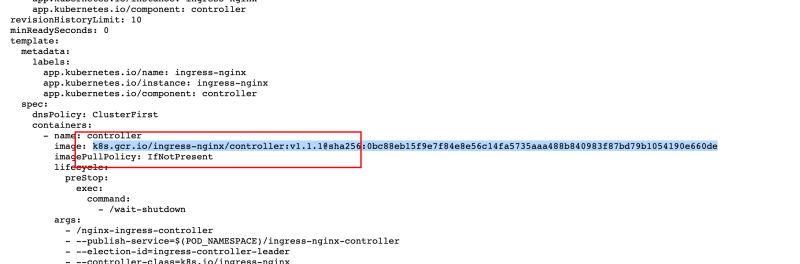一、打开虚拟机,进入安装好的centos系统,点击VM顶部导航栏中的“虚拟机”按钮,进入子菜单选择“安装VMware Tools”,如下图(我的已安装过,因此显示的是重新安装)二、在centos系统中可以看到一个打开的文件夹,...

一、打开虚拟机,进入安装好的centos系统,点击VM顶部导航栏中的“虚拟机”按钮,进入子菜单选择“安装VMware Tools”,如下图(我的已安装过,因此显示的是重新安装)

二、在centos系统中可以看到一个打开的文件夹,我们复制下图中的标记的文件
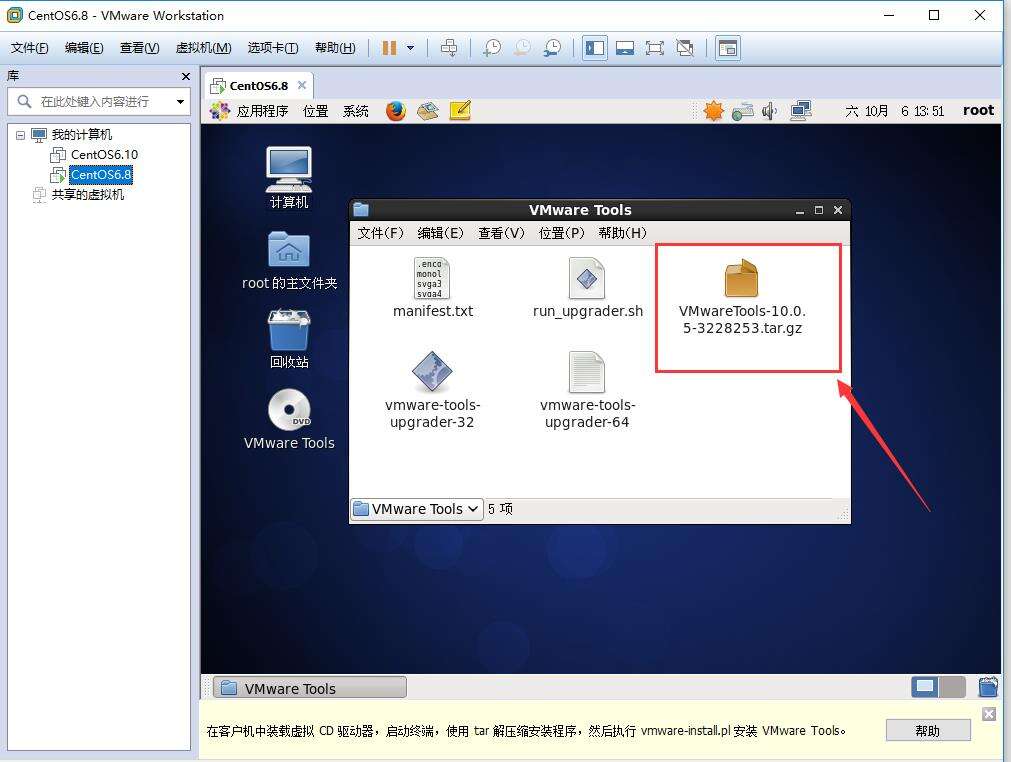
三、将文件VMwareTools-10.0.5-3228253.tar.gz复制到/opt目录下
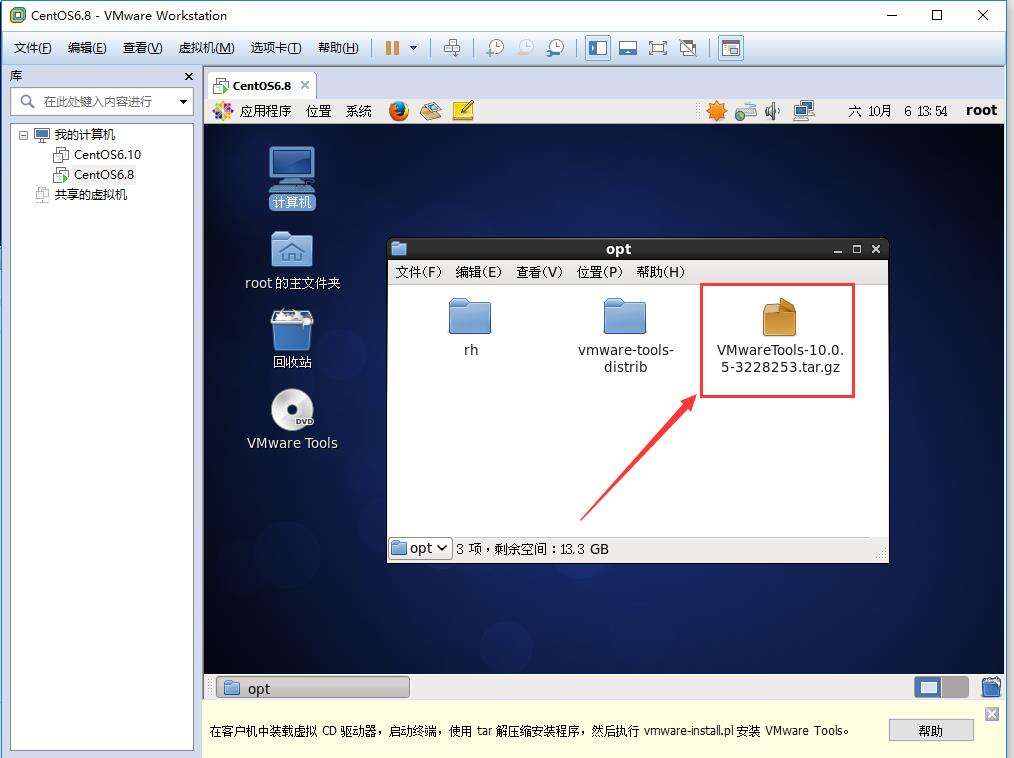
四、在此目录下打开终端,输入一下命令进行解压缩:
tar -zxvf VMwareTools-10.0.5-3228253.tar.gz
五、解压完成后cd进入子目录vmware-tools-distrib
cd vmware-tools-distrib
六、在终端输入命令开始安装:./vmware-install.pl 然后就是一路回车下一步就可以完成安装了
./vmware-install.pl
七、安装成功后重启centos系统,可以在终端输入命令:reboot 进行重启
reboot
八、在windows系统上任意磁盘新建一个文件夹作为共享文件夹
九、在当前虚拟机上右击,进入设置,如下图
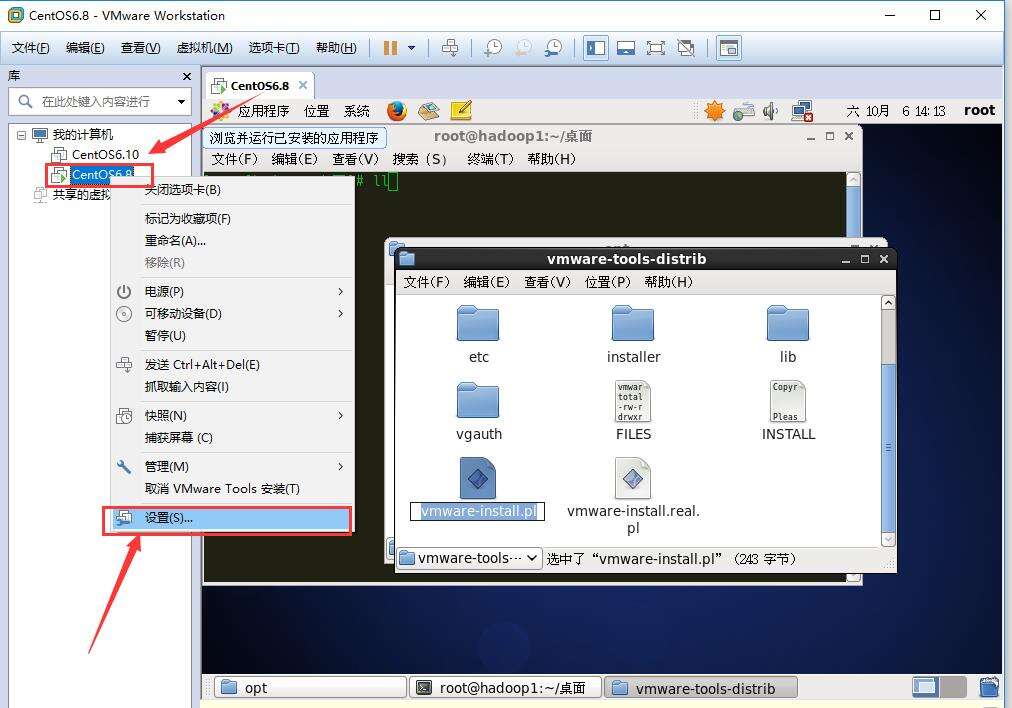
十、进入设置后点击“选项”,选择共享文件夹位置,并且“总是启用”即可
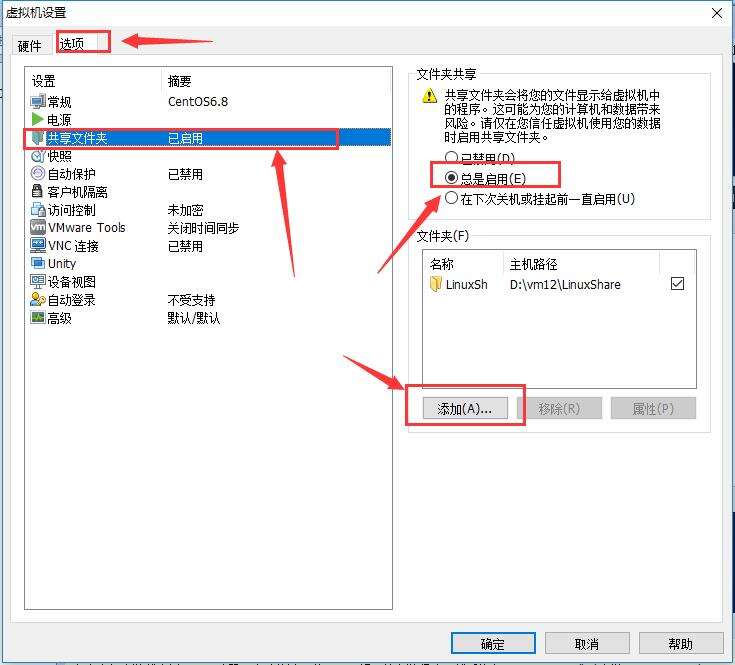
VMware虚拟机与windows共享文件夹的创建到此结束!
注:教程中使用的虚拟机版本为vm12,centos系统版本问centos6.8
沃梦达教程
本文标题为:【Linux之旅-1】VMware虚拟机中的Centos和windows共享文件夹


猜你喜欢
- 利用Docker 运行 python 简单程序 2022-10-16
- CentOS7安装GlusterFS集群的全过程 2022-10-10
- 教你在docker 中搭建 PHP8 + Apache 环境的过程 2022-10-06
- IIS搭建ftp服务器的详细教程 2022-11-15
- KVM虚拟化Linux Bridge环境部署的方法步骤 2023-07-11
- nginx中封禁ip和允许内网ip访问的实现示例 2022-09-23
- 解决:apache24 安装后闪退和配置端口映射和连接超时设置 2023-09-11
- 【转载】CentOS安装Tomcat 2023-09-24
- CentOS_mini下安装docker 之 安装docker CE 2023-09-23
- 阿里云ECS排查CPU数据分析 2022-10-06