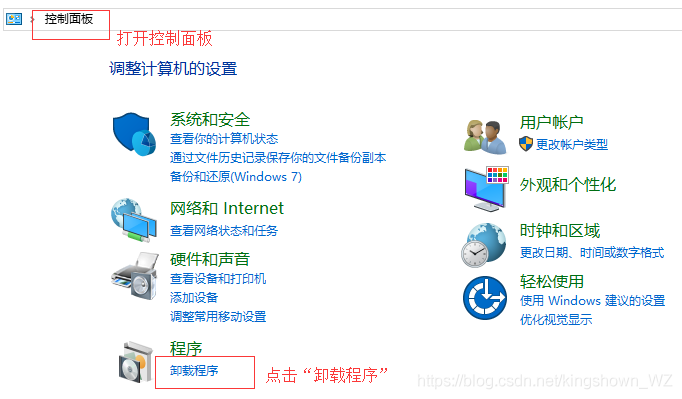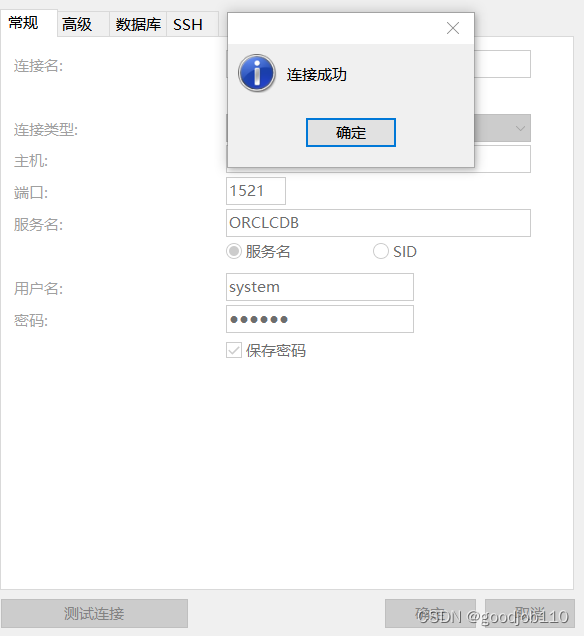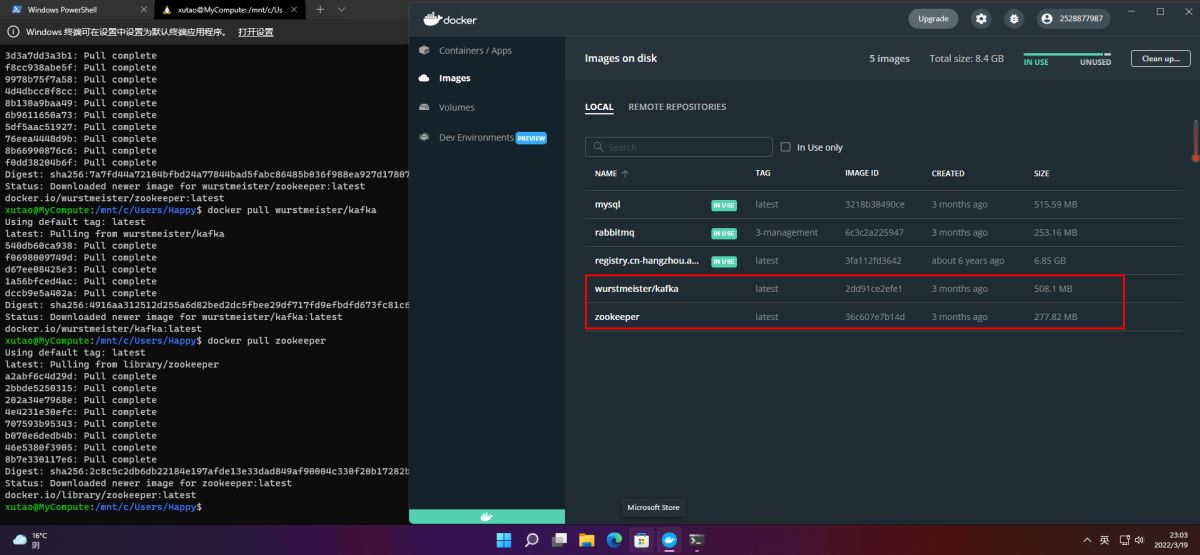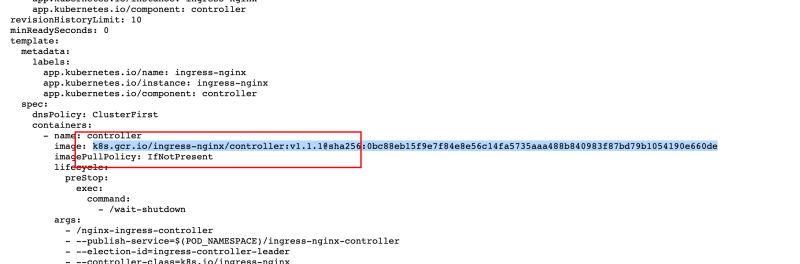文章目录1. 环境2. 配置虚拟机3. 安装CentOS桌面4. 安装Google Chrome1. 环境Windows10Virtual Box + CentOS7 虚拟机的相关环境配置参照上一篇博客:VirtualBox+CentOS让PC提供桌面云服务2. 配置虚拟机图形化界面需...

文章目录
- 1. 环境
- 2. 配置虚拟机
- 3. 安装CentOS桌面
- 4. 安装Google Chrome
1. 环境
-
Windows10
-
Virtual Box + CentOS7 虚拟机的相关环境配置
参照上一篇博客:VirtualBox+CentOS让PC提供桌面云服务
2. 配置虚拟机
-
图形化界面需要更高的配置,调整虚拟机CPU,内存,显存配置。
-
右键虚拟机->设置->系统->处理器,分配2个CPU。 -
右键虚拟机->设置->系统->主板,内存分配2GB。 -
右键虚拟机->设置->显示->屏幕,显存分配128MB,启用3D加速。
3. 安装CentOS桌面
-
命令
sudo yum groupinstall "GNOME Desktop"安装桌面。(要大约半个小时这么久)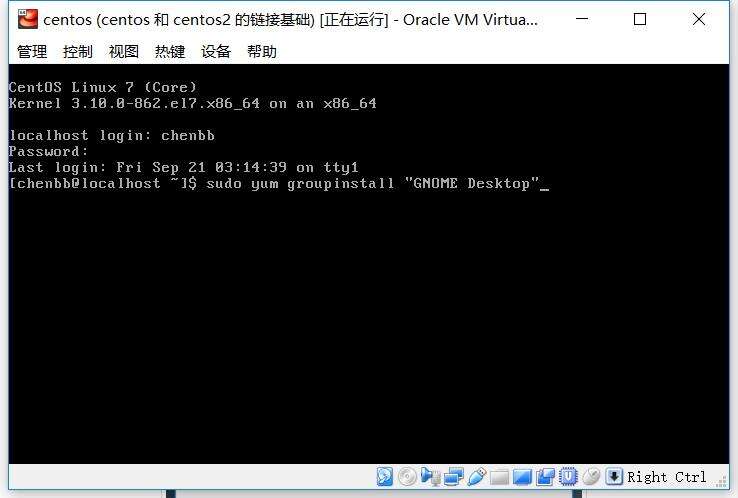
-
startx进入图形化界面。
-
可以配置虚拟机,让鼠标的切入切出虚拟机更人性化。
- 先
sudo yum install -y kernel-devel gcc,安装kernel-devel 和 gcc。 - 点击上方
设备->安装增强功能,run。
- 先
4. 安装Google Chrome
-
下载Google Chrome for Linux。
官网可能被墙,国内IP可以移步新浪科技网下载。
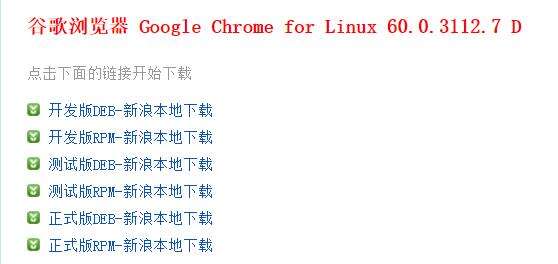
选择
正式版RPM-新浪本地下载。 -
利用yum完成安装
去到下载RPM的目录下,终端输入命令:
sudo yum localinstall google-chrome-stable_current_x86_64.rpm
本文标题为:虚拟机CentOS7安装图形化界面+Google Chrome


- 阿里云ECS排查CPU数据分析 2022-10-06
- 利用Docker 运行 python 简单程序 2022-10-16
- IIS搭建ftp服务器的详细教程 2022-11-15
- 解决:apache24 安装后闪退和配置端口映射和连接超时设置 2023-09-11
- 教你在docker 中搭建 PHP8 + Apache 环境的过程 2022-10-06
- 【转载】CentOS安装Tomcat 2023-09-24
- CentOS_mini下安装docker 之 安装docker CE 2023-09-23
- CentOS7安装GlusterFS集群的全过程 2022-10-10
- KVM虚拟化Linux Bridge环境部署的方法步骤 2023-07-11
- nginx中封禁ip和允许内网ip访问的实现示例 2022-09-23