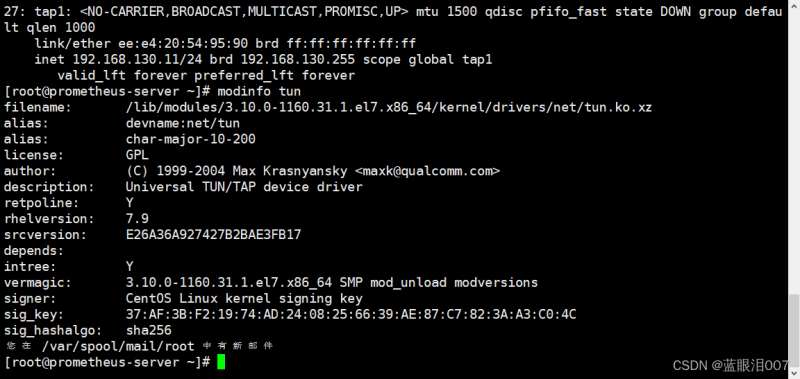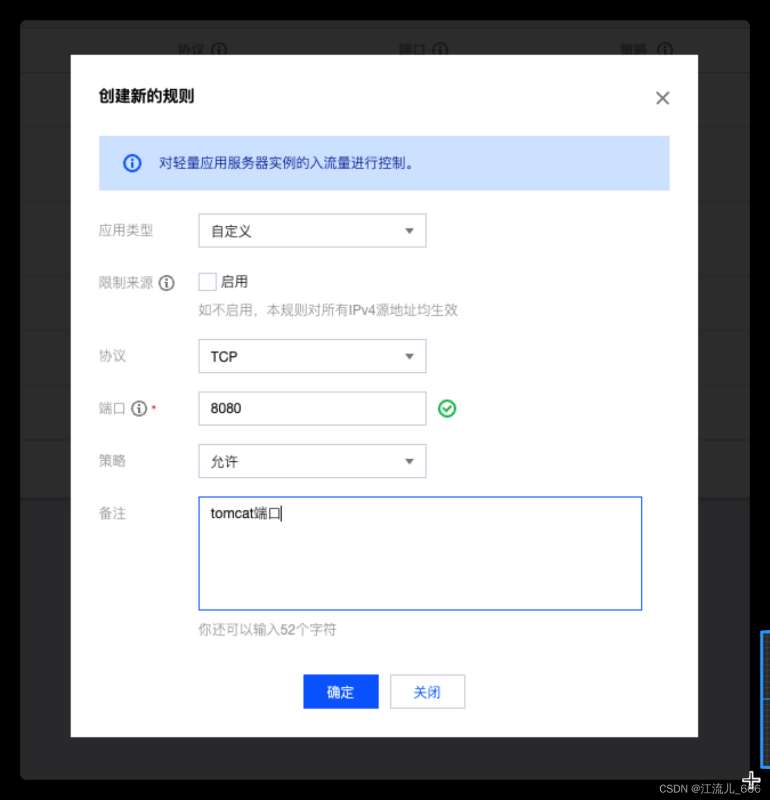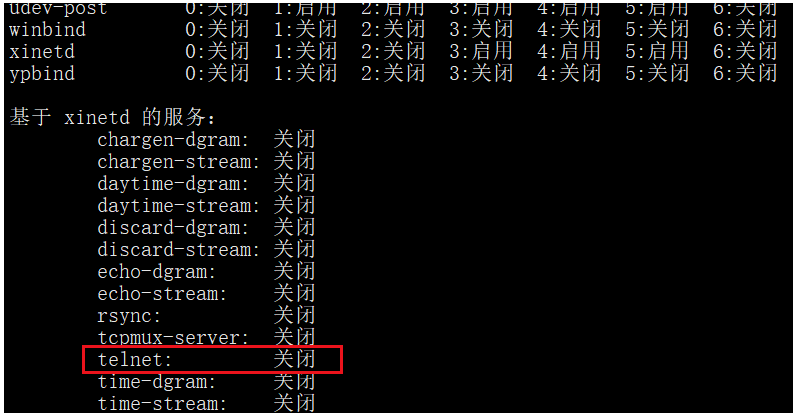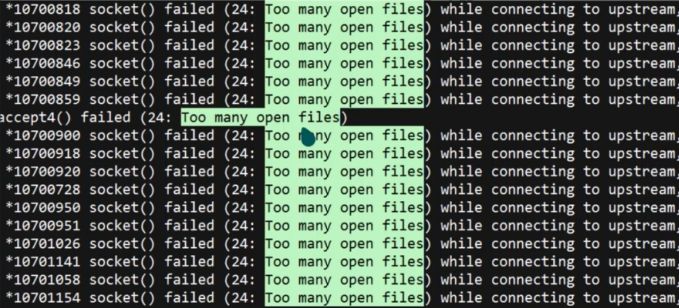目录介绍准备下载系统镜像启用Hyper-v新建虚拟网络交换机新建虚拟机安装系统操作查看网络配置信息MovaXterm基本使用设置静态IP防火墙设置参考文档介绍可以让你在你的电脑上以虚拟机的形式运行多个...
介绍
可以让你在你的电脑上以虚拟机的形式运行多个操作系统(至于为什么选择这个,主要是系统已经自带了,所以能不装其他我就先不装其他试试)
Hyper-V 可用于 64 位 Windows 10 专业版、企业版和教育版。 它无法用于家庭版。
准备
下载系统镜像
去阿里云下载系统:http://mirrors.aliyun.com/centos/7/isos/x86_64/
建议下编程学习网载这个版本,900M最小安装。DVD版本较大,但是里面会有很多东西。
启用Hyper-v
在电脑左下角搜索控制面板
选择程序,然后点击启用或者关闭Windows功能
勾选应用后等待结束后重启系统
在重启结束后可以在电脑上搜索到Hyper-v管理器
下面的步骤就是使用该工具来完成的。
新建虚拟网络交换机
打开Hyper-v管理器
然后在这个界面名称具体规定,外部网络选择参考网络连接里面
新建虚拟机
右键新建虚拟机
修改一个有意义的名称和设置虚拟机的存储位置(保证有一定的空间)
选择虚拟机的代数,直接下一步
分配内存大小()
根据个人情况进行设置,如果你虚拟机里面要跑的东西比较大,那么就需要配置大一点
配置网络,下拉列表选择我们配置好的,然后下一步
连接虚拟硬盘
安装选项选择镜像的位置
再次确认我们的安装信息,然后点击完成
查看已经创建的虚拟机
选中点击右侧的启动,然后启动开后点击连接
安装系统
启动虚拟机,然后连接后,操作键盘选择Install CentOS7,然后输入enter
进入安装界面,选择安装语言
配置安装位置和网络
点击安装位置
配置网络和主机名
然后点击安装
设置root密码,这里根据个人情况设置简单或者复杂的密码
这里就不另外创建用户,直接使用root
安装成功后重启
点击enter进入系统,输入用户名root,密码就是我们刚才设置的密码
输入ls命令查看
尝试ping下百度看是否可以访问外网
ping baidu.com操作
查看网络配置信息
ip addr这个时候的ip是动态分配的ip地址
如果使用默认的界面不习惯,可以使用第三方终端工具(MovaXterm、shell)进行连接。
MovaXterm基本使用
推荐使用MovaXterm,下载地址:https://mobaxterm.mobatek.net/ ,如果有需要可以去网上找汉化版。
下面简单描述下如何使用,打开MovaXterm工具,新建会话
选择会话类型(支持多种),这里我们选择SSH
点击好的,然后输入密码进行连接。
上面演示的软件是我学习使用的
设置静态IP
进入指定目录修改配置,这个里面放的是网络配置
cd /etc/sysconfig/network-scripts
ls使用vm编辑ifcfg-eth0文件
vi ifcfg-eth0编辑该文件增加或者修改以下配置
vi基本用法:按i进入编辑模式,保存退出先按esc,然后输入:wq
BOOTPROTO="static" #设置静态ip
ONBOOT="yes" #设置开机自启
IPADDR=192.168.1.8 #分配IP,前三个段要和本机保持一致,后一个段要不一样
NETMASK=255.255.255.0 #和本机保持一致
GATEWAY=192.168.1.1 #和本机保持一致
DNS1=192.168.1.1 #和网关保持一致,不添加无法上外网通过cmd查询本机电脑的ip以及子网掩码等
ipconfig修改后如图所示
重启网络服务 使以上配置生效
这点我是使用hyper-v自带界面运行的。
service network restart重新查询ip
将我们的MovaXterm连接配置修改为我们修改后的ip地址重新连接,并且测试是否可以访问外网
然后通过本机去ping下我们的服务器,可以正常访问。
到此,静态ip设置结束。
防火墙设置
本文示例目前没有用到以下配置
-- 开启防火墙
systemctl start firewalld
-- 查看防火墙状态
systemctl status firewalld
-- 开启端口
firewall-cmd --permanent --zone=public --add-port=80/tcp
firewall-cmd --permanent --zone=public --add-port=22/tcp
firewall-cmd --permanent --zone=public --add-port=21/tcp
-- 重启防火墙服务使配置生效
firewall-cmd --reload
-- 查看当前开启的端口号
firewall-cmd --list-port参考文档
Hyper-v:https://docs.microsoft.com/zh-cn/virtualization/hyper-v-on-windows/about/
到此这篇关于使用Hyper-v虚拟机安装Centos7的文章就介绍到这了。希望对大家的学习有所帮助,也希望大家多多支持我们。
本文标题为:使用Hyper-v虚拟机安装Centos7


- centos7.6批量增加修改删除虚拟网卡操作介绍 2022-09-15
- Centos8搭建基于kdc加密的nfs 2022-09-15
- 使用Hyper-v虚拟机安装Centos7 2022-09-16
- linux中的软连接和硬连接详解 2022-09-15
- PXE如何实现自动化部署Linux系统介绍 2022-09-16
- linux中的常用命令与快捷键介绍 2022-09-15
- CentOS7下从零开始安装ethereum/以太坊 2022-09-16
- Centos7环境下YUM的搭建方法 2022-09-16
- 腾讯云服务器搭建Jenkins详细介绍 2022-09-15
- linux系统下vim插件安装介绍 2022-09-15