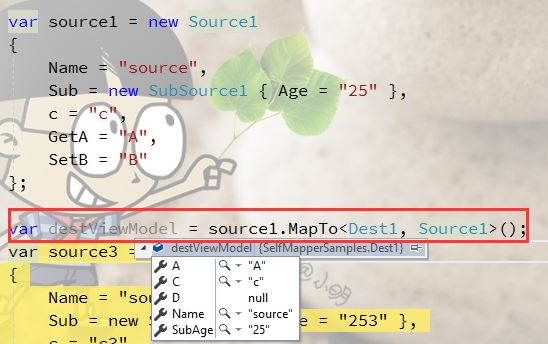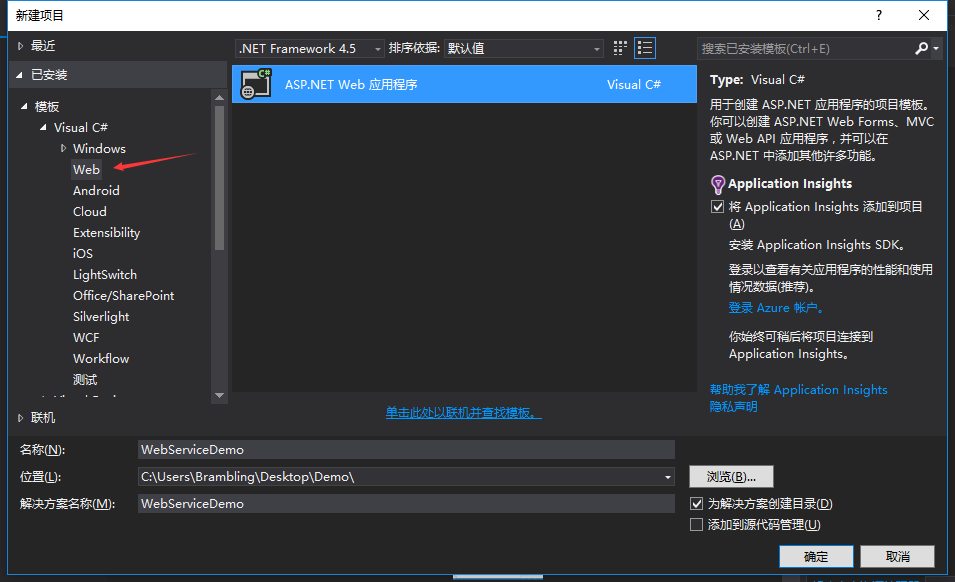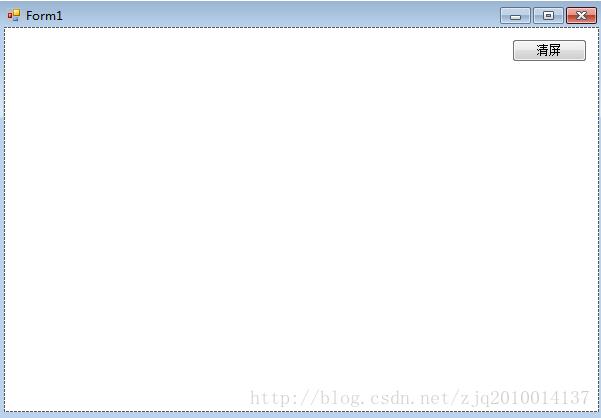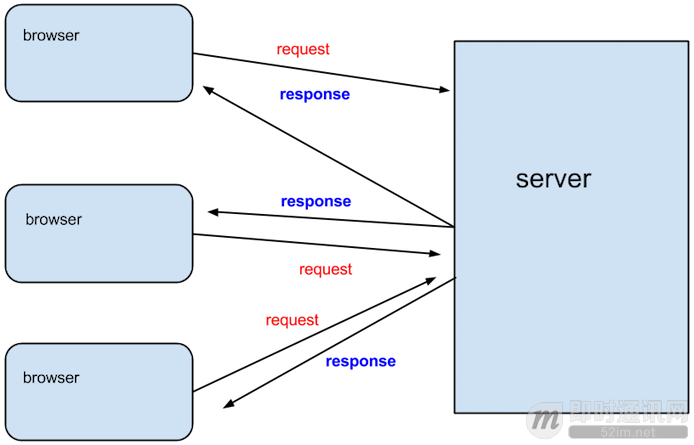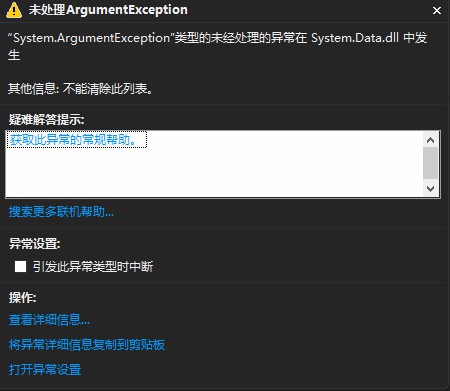这篇文章主要介绍了VisualStudio2019安装C#环境的实现方法,文中通过示例代码介绍的非常详细,对大家的学习或者工作具有一定的参考学习价值,需要的朋友们下面随着小编来一起学习学习吧
很多小伙伴刚刚接触.net这一平台,可能不清楚如何安装最新版本VS 来搭建一个好用的编译器;本文将引导大家安装VS2019 C#语言的安装
第一步:下载VS2019,这里选择社区版示例 https://visualstudio.microsoft.com/zh-hans/vs/?rr=http%3A%2F%2Flaunch.visualstudio.com%2F
等待安装完成。。。。。。。。。。。
第二步:选择C#安装环境并下载安装
等待下载安装完成
下载完成按照提示重启计算机,登录VS2019。
选择对应的开发环境和开发界面主题
创建新的项目
选择应用台应用,接着下一步填写项目名称即可。
默认出现DEMO,点击F5或CTRL+F5即可编译和运行程序,以上就是全部安装步骤。
如果发现自己想要的工程环境缺乏的话 可以再次启动“VisualStudio install”安装相关环境。
常见错误:
解决方案参考微软官方教程:https://social.msdn.microsoft.com/Forums/zh-CN/bcc0a0f2-9ef2-477b-b53e-8da4c6df5934/27714259452608027861201742162920196348922511035843357972212021?forum=vstudiozhchs
你好,请问程序的类型是什么,是Windows Service项目吗?
注册启动服务:
Windows服务器注册停止
打开CMD窗口--开始--运行--输入CMD,回车
注册服务命令
cd C:\WINDOWS\Microsoft.NET\Framework\v2.0.50727
InstallUtil.exe D:\HardWareServerService.exe (HardWareServerService为工程的名字)
net start ComputerService (ComputerService是服务的名字)
重新注册服务
cd C:\WINDOWS\Microsoft.NET\Framework\v2.0.50727
InstallUtil.exe /u d:\HardWareServerService.exe
从您的C# 解决方案下拷贝HardWareServerService.exe文件到D盘HardWareServerService.exe
InstallUtil.exe D:\HardWareServerService.exe
net start ComputerService
其中D:\HardWareServerService.exe可以修改成"您当前的解决方案目录\项目名称\bin\Debug\HardWareServerService.exe"
启动刚注册服务: 显示桌面-在桌面上右击“我的电脑”,选择“管理”就可以打计算机管理控制台,选择“服务和应用程序”里面的“服务”,在右侧的服务列表中找到刚注册的ComputerService服务(默认状态为停止),选择该服务右击启动所选择的ComputerService服务就完成了所有的操作,以后每次开机后就自动启动运行该服务。
到此这篇关于VisualStudio2019安装C#环境的实现方法的文章就介绍到这了,更多相关VS2019安装C#环境内容请搜索得得之家以前的文章希望大家以后多多支持得得之家!
本文标题为:VisualStudio2019安装C#环境的实现方法


- WPF使用DrawingContext实现绘制刻度条 2023-07-04
- Oracle中for循环的使用方法 2023-07-04
- .NET CORE DI 依赖注入 2023-09-27
- Unity Shader实现模糊效果 2023-04-27
- 如何使用C# 捕获进程输出 2023-03-10
- c# 模拟线性回归的示例 2023-03-14
- Unity3D实现渐变颜色效果 2023-01-16
- C# 使用Aspose.Cells 导出Excel的步骤及问题记录 2023-05-16
- user32.dll 函数说明小结 2022-12-26
- 在C# 8中如何使用默认接口方法详解 2023-03-29