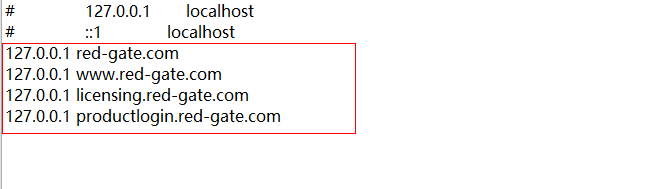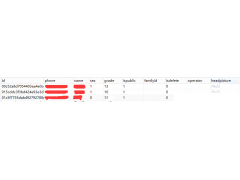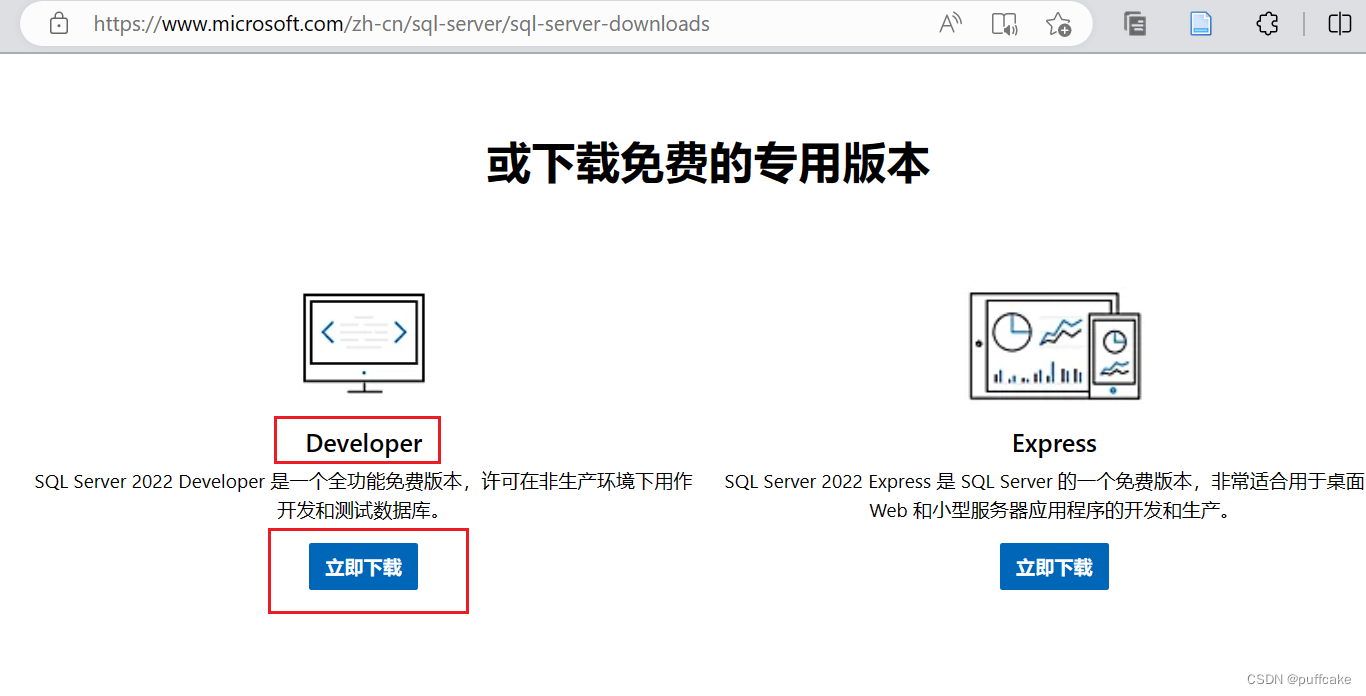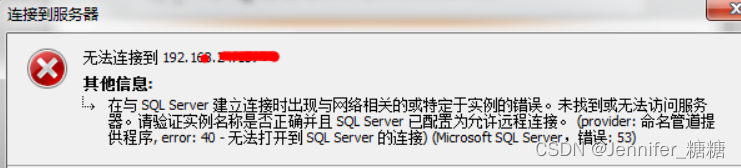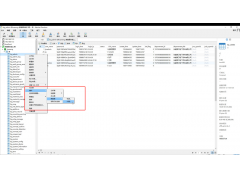来讲解一下Ubuntu中Nginx的安装与配置的攻略。
来讲解一下Ubuntu中Nginx的安装与配置的攻略。
安装Nginx
首先,我们需要安装Nginx。在Ubuntu中,我们可以通过apt-get这个包管理器来安装Nginx。在终端中输入以下命令:
sudo apt-get update
sudo apt-get install nginx
这两个命令将会更新Ubuntu的软件包列表,并且安装Nginx。
配置Nginx
安装完Nginx后,我们需要对其进行配置,让它能够正确的接收和处理客户端的请求。Nginx的配置文件位于/etc/nginx/目录中,我们需要打开这个目录并编辑nginx.conf文件。
在终端中输入以下命令:
sudo vim /etc/nginx/nginx.conf
这个命令将会用vim编辑器打开nginx.conf文件。在文件中找到以下三行:
user www-data;
worker_processes auto;
pid /run/nginx.pid;
将第一行的www-data替换成你所期望的用户和组,这里我们使用nginx作为用户和组。修改后的内容如下:
user nginx;
worker_processes auto;
pid /run/nginx.pid;
保存并退出nginx.conf文件。
下一步,我们需要为我们的网站创建Nginx的配置文件。这些配置文件应该放在/etc/nginx/sites-available目录中。在这个目录中创建一个新的文件,命名为你的网站名称。例如,如果你的网站名称为example.com,那么可以使用以下命令创建一个新的文件:
sudo vim /etc/nginx/sites-available/example.com
在这个文件中,添加以下内容:
server {
listen 80;
server_name example.com;
location / {
proxy_pass http://localhost:8080;
proxy_set_header Host $host;
proxy_set_header X-Real-IP $remote_addr;
}
}
上述配置指定了当有客户端请求example.com域名时,Nginx应该将请求代理到本地的8080端口,因为理论上它会有一个应用程序监听这个端口。
保存并退出文件。
接下来,我们需要将这个新建的配置文件链接到/etc/nginx/sites-enabled目录中,并且重新启动Nginx服务,以便更新配置。在终端中输入以下命令:
sudo ln -s /etc/nginx/sites-available/example.com /etc/nginx/sites-enabled/
sudo service nginx restart
重新启动Nginx服务后,它就会开始按照我们的配置来进行工作了。
示例
假设我们有一个正在运行的Node.js应用程序,它监听着本地的8080端口,我们希望使用Nginx来反向代理这个应用程序。我们假设这个应用程序是一个Web应用程序,它运行在http://localhost:8080地址上。
在进行配置之前,我们需要先让这个应用程序保持运行状态。这里,我们可以使用npm start命令来启动它。
现在,在我们创建的例子.com配置文件中,指定了Nginx应该将所有的请求代理给http://localhost:8080地址。假设我们有一个名为example.com的网站,并且我们已经将这个网站的DNS解析到本地IP地址上。当客户端访问example.com时,Nginx就会将请求代理给本地的8080端口,这个端口上运行着我们的Node.js应用程序。
可以尝试在浏览器中输入网址http://example.com,应该能够看到我们的Node.js应用程序返回的结果。
本文标题为:Ubuntu中Nginx的安装与配置详细说明


- Redis不仅仅是缓存,还是…… 2023-12-19
- 阿里云服务器部署mongodb的详细过程 2023-07-15
- mysql中的不等于实例详解 2023-07-26
- Redis实现附近商铺的项目实战 2023-07-12
- mysql5.7的安装及Navicate长久免费使用的实现过程 2023-08-12
- mysql实现批量修改字段null值改为空字符串 2022-10-23
- SELECT...INTO的具体用法 2023-07-29
- 在Ubuntu使用SQL Server创建Go应用程序的图文教程 2023-07-29
- 深入解析python项目引用运行路径 2023-07-28
- mysql+mybatis实现存储过程+事务 + 多并发流水号获取 2023-08-12