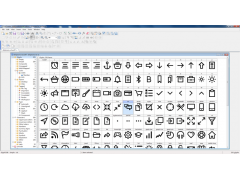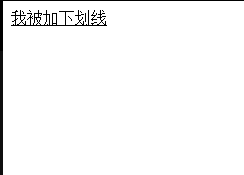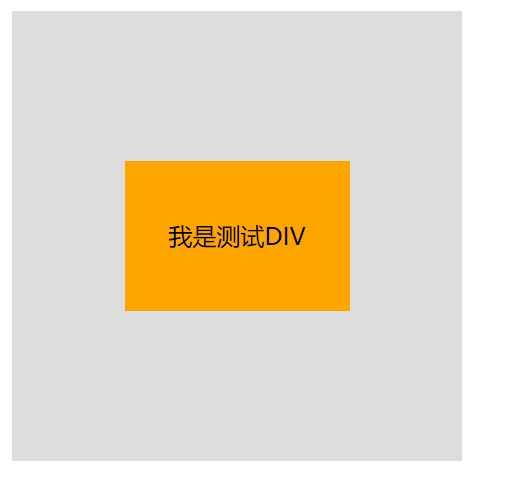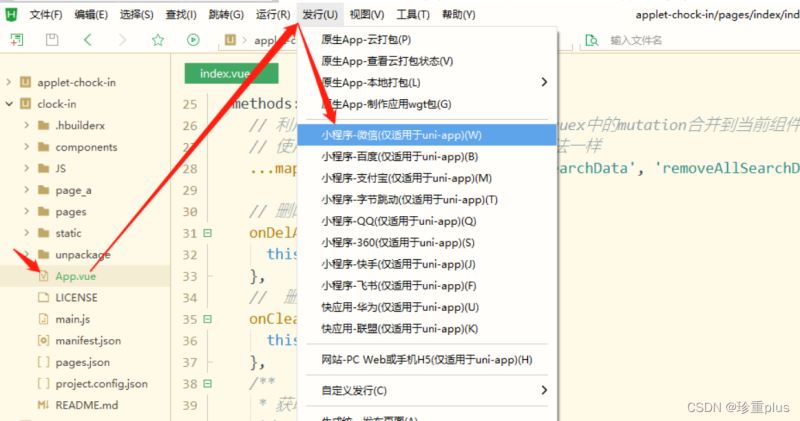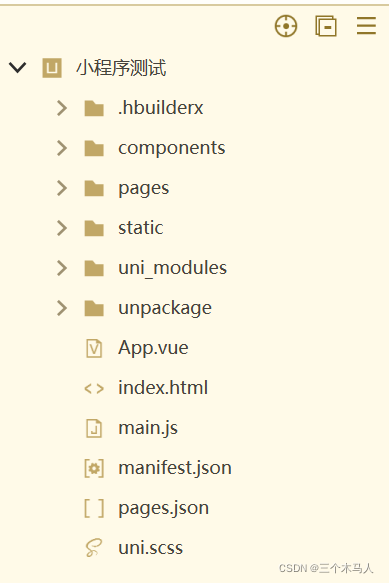下面是关于“Vue实现Tab标签路由效果并用Animate.css做转场动画效果的代码”攻略的详细讲解:
下面是关于“Vue实现Tab标签路由效果并用Animate.css做转场动画效果的代码”攻略的详细讲解:
1. 准备工作
在开始之前,我们需要先准备好一些必要的工作:
- 确认使用的Vue项目已经基于Vue-cli完成了初始化
- 安装Vue-router和Animate.css
npm install vue-router --save
npm install animate.css --save - 在src目录下创建views文件夹,用于存放页面组件
2. 配置路由
在router/index.js文件中,我们需要先定义好各个页面的路径和对应组件,同时设置默认页面:
import Vue from 'vue'
import Router from 'vue-router'
import Home from '@/views/Home.vue'
import About from '@/views/About.vue'
import Contact from '@/views/Contact.vue'
Vue.use(Router)
export default new Router({
routes: [
{
path: '/',
redirect: '/home'
},
{
path: '/home',
name: 'home',
component: Home
},
{
path: '/about',
name: 'about',
component: About
},
{
path: '/contact',
name: 'contact',
component: Contact
}
]
})
其中,我们设置了三个页面的路由信息,分别对应了Home、About和Contact组件。
3. 创建Tab组件
为了实现Tab标签路由效果,我们需要创建一个Tab组件,该组件需要包含Tab标签和路由视图。
3.1 创建Tab标签
这里我们使用Bootstrap的Navs组件来创建Tab标签,如下所示:
<template>
<div class="tab">
<ul class="nav nav-tabs">
<li class="nav-item">
<router-link :to="{name: 'home'}" class="nav-link" tag="a" exact>Home</router-link>
</li>
<li class="nav-item">
<router-link :to="{name: 'about'}" class="nav-link" tag="a" exact>About</router-link>
</li>
<li class="nav-item">
<router-link :to="{name: 'contact'}" class="nav-link" tag="a" exact>Contact</router-link>
</li>
</ul>
<router-view :key="$route.fullPath" class="tab-content" />
</div>
</template>
这里的关键点在于使用了Vue-router的<router-link>组件来实现Tab标签的点击切换路由,将Tab标签的href属性替换为to属性,同时增加了tag属性来指定渲染的标签元素。另外,我们还将路由视图包装在了<router-view>组件中,用于显示各个路由页面的内容。
3.2 配置动画效果
这里我们使用Animate.css来实现页面的过渡动画效果,需要在App.vue中引入该样式,然后在router/index.js文件中进行配置:
import 'animate.css/animate.min.css'
export default new Router({
mode: 'history',
base: process.env.BASE_URL,
routes: [/* ... */],
// 使用动画效果
scrollBehavior (to, from, savedPosition) {
if (savedPosition) {
return savedPosition
} else {
let position = {}
if (to.hash) {
position.selector = to.hash
}
if (to.matched.some(m => m.meta.scrollToTop)) {
position.x = 0
position.y = 0
}
return position
}
},
// 使用动画效果
transition: {
name: 'fade'
}
})
这里的关键点在于设置了scrollBehavior和transition两个属性,它们分别用于实现页面滚动位置恢复和路由过渡动画效果。其中,transition属性需要在App.vue中创建对应的动画效果名称,并在路由切换时传递给该属性,如下所示:
<template>
<div id="app">
<transition :name="transitionName">
<router-view class="view"></router-view>
</transition>
</div>
</template>
<script>
export default {
name: 'App',
computed: {
transitionName () {
const to = this.$store.getters.getRouteState.to
const from = this.$store.getters.getRouteState.from
return (to.meta && to.meta.transition) || (from.meta && from.meta.transition) || 'fade'
}
}
}
</script>
<style>
/* 定义fade动画效果 */
.fade-enter-active, .fade-leave-active {
transition: opacity .5s
}
.fade-enter, .fade-leave-to /* .fade-leave-active 必须作为选择器 */ {
opacity: 0
}
</style>
这里,我们使用了Vuex来获取当前路由信息,然后根据路由元信息中的transition属性来设置transitionName计算属性的值。同时,我们还在样式中定义了所需的fade动画效果。
4. 创建页面组件
在完成了以上的准备工作后,我们需要开始创建页面组件。这里我们以Home.vue组件为例,这个组件包含一个简单的主页布局和内容,如下所示:
<template>
<div class="home">
<h2>Vue Tab Routing Example</h2>
<p>This is the Home page content.</p>
</div>
</template>
<style scoped>
.home {
max-width: 600px;
margin: 0 auto;
padding: 20px;
}
</style>
这里的关键点在于定义了Home页面的布局和样式,同时需要在路由组件中进行引用。
5. 使用Tab组件
在完成了Tab组件和各个页面组件的创建后,我们需要在App.vue文件中使用Tab组件来实现Tab标签和页面的展示,如下所示:
<template>
<div id="app">
<tab></tab>
</div>
</template>
<script>
import Tab from '@/components/Tab.vue'
export default {
name: 'App',
components: {
'tab': Tab
},
mounted () {
this.$store.commit('saveRouteState', {})
}
}
</script>
这里需要注意,我们还需要在App.vue中引入并注册Tab组件,同时需要在mounted生命周期函数中使用Vuex来保存当前路由状态的值。
至此,我们已经完成了“Vue实现Tab标签路由效果并用Animate.css做转场动画效果的代码”攻略的讲解。下面是对以上步骤的两条示例说明:
示例1:在路由过渡动画效果中使用scale样式
在router/index.js中配置transition属性时,我们可以自定义一些动画效果,比如在页面的过渡过程中使用scale样式,如下所示:
export default new Router({
routes: [/* ... */],
transition: {
name: 'scale'
}
})
然后,在App.vue的样式中定义相应的动画效果:
/* 定义scale动画效果 */
.scale-enter-active, .scale-leave-active {
transition: transform .5s
}
.scale-enter, .scale-leave-to /* .scale-leave-active 必须作为选择器 */ {
transform: scale(0)
}
示例2:使用vuex-persistedstate插件来保存当前路由状态
在步骤5中,我们使用了Vuex来保存当前路由状态,但是该状态在页面刷新后会被清空。为了保证该状态能够在刷新页面后依然存在,我们可以使用vuex-persistedstate插件来进行状态持久化,具体流程如下:
- 安装vuex-persistedstate
npm install vuex-persistedstate --save - 在store/index.js文件中进行配置
```javascript
import Vue from 'vue'
import Vuex from 'vuex'
import createPersistedState from 'vuex-persistedstate'
import router from '../router'
Vue.use(Vuex)
export default new Vuex.Store({
plugins: [
// 保存当前路由状态
createPersistedState({
paths: ['routeState'],
getState: (key) => {
return JSON.parse(localStorage.getItem(key))
},
setState: (key, state) => {
localStorage.setItem(key, JSON.stringify(state))
}
})
],
state: {
routeState: {}
},
mutations: {
saveRouteState (state, payload) {
state.routeState.from = payload.from || {}
state.routeState.to = payload.to || {}
}
},
actions: {
// ...
}
})
```
这里,我们在plugins属性中新增了一个vuex-persistedstate插件,并进行了一些配置,包括保存路径、获取状态、设置状态等。
- 在App.vue中加载store
```javascript
```
在App.vue中,我们只需在script中引入store,然后将其注入到Vue实例即可。
以上就是使用vuex-persistedstate插件来保存当前路由状态的示例说明。
本文标题为:Vue实现Tab标签路由效果并用Animate.css做转场动画效果的代码第1/3页


- 小程序实现简单验证码倒计时 2022-08-30
- 微信小程序 火车票查询实例讲解 2024-01-15
- ajax传送参数含有特殊字符的快速解决方法 2022-12-28
- 原生ajax写的上拉加载实例 2023-02-15
- 【VUE3.0体验】建路由,加入ElementUI3框架 2023-10-08
- AngularJS入门教程之Cookies读写操作示例 2024-02-13
- vue form表单验证出现选择输入了值,但是还是提示未选择时的问题 2023-10-08
- ajax获得json对象数组 循环输出数据的方法 2023-02-23
- Layui数据表格的接口数据请求方式为Get 2022-12-13
- Ajax + PHP session制作购物车 2023-02-14