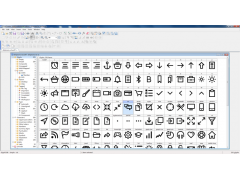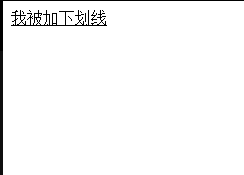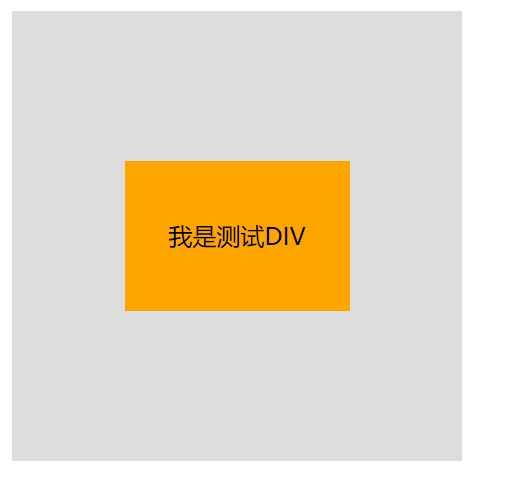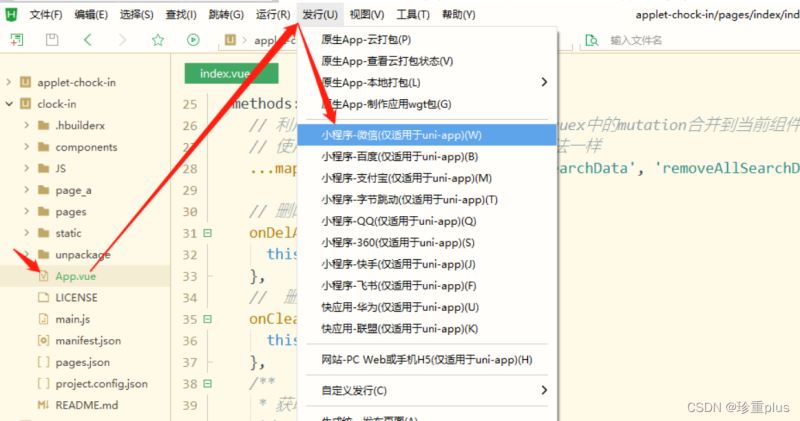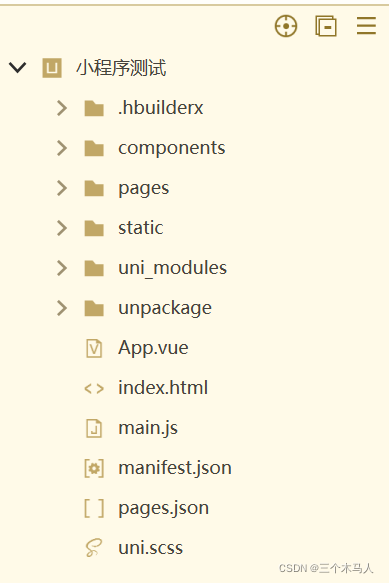关于“微信小程序实战之自定义模态弹窗(8)”,我将从以下几个方面进行详细讲解:
关于“微信小程序实战之自定义模态弹窗(8)”,我将从以下几个方面进行详细讲解:
- 创建自定义模态弹窗组件
- 在需要使用的页面中引入自定义组件
- 调用自定义组件并传递参数
- 示例说明
1. 创建自定义模态弹窗组件
创建自定义组件有两种方式,一种是使用 wepy 进行开发,另一种是使用 原生 小程序开发方式。下面是使用 原生 小程序开发方式创建自定义模态弹窗组件:
首先,在 components 目录下新建一个文件夹,命名为 modal。在 modal 文件夹下新建两个文件:
modal.wxml:模态弹窗的结构modal.wxss:模态弹窗的样式
然后,在 modal.wxml 文件中编写模态弹窗的结构,示例如下:
<view class="modal-wrapper" catchtouchmove="{{catchMove}}">
<view class="modal-content">
<view>{{title}}</view>
<view>{{content}}</view>
<button class="confirm-btn" bindtap="confirm">确定</button>
<button class="cancel-btn" bindtap="cancel">取消</button>
</view>
</view>
在 modal.wxss 文件中编写模态弹窗的样式,示例如下:
.modal-wrapper {
position: fixed;
top: 0;
left: 0;
right: 0;
bottom: 0;
display: flex;
justify-content: center;
align-items: center;
background: rgba(0, 0, 0, 0.5);
z-index: 999;
}
.modal-content {
width: 80%;
max-width: 500rpx;
min-height: 150rpx;
border-radius: 10rpx;
background-color: #fff;
padding: 20rpx;
text-align: center;
}
.confirm-btn {
background-color: #007aff;
color: #fff;
border-radius: 5rpx;
width: 45%;
margin-top: 20rpx;
margin-right: 5%;
padding: 10rpx 0;
}
.cancel-btn {
background-color: #fff;
color: #007aff;
border-radius: 5rpx;
width: 45%;
margin-top: 20rpx;
margin-left: 5%;
padding: 10rpx 0;
}
此外,还需要在 modal.js 文件中编写相应的逻辑代码:
Component({
/**
* 组件的属性列表
*/
properties: {
title: {
type: String,
value: '提示'
},
content: {
type: String,
value: ''
}
},
/**
* 组件的初始数据
*/
data: {
catchMove: true
},
/**
* 组件的方法列表
*/
methods: {
confirm: function() {
this.triggerEvent('confirm');
},
cancel: function() {
this.triggerEvent('cancel');
}
}
})
其中,confirm 和 cancel 方法分别用于触发自定义事件,以便在父组件中监听并处理相应的逻辑。需要注意的是,父组件中监听自定义事件时的方法名应该是 confirm 或者 cancel。
2. 在需要使用的页面中引入自定义组件
在需要使用模态弹窗的页面中,可以在 json 文件中配置引入:
{
"usingComponents": {
"modal": "路径/modal/modal"
}
}
其中,路径 是指引入模态弹窗组件的路径,需要根据实际情况进行配置。这样,在需要使用模态弹窗的页面中就可以使用 modal 标签进行调用了。
3. 调用自定义组件并传递参数
在使用模态弹窗时,需要通过 modal 组件标签的属性来传递参数。示例如下:
<modal title="提示" content="确定删除吗?" bind:confirm="onConfirm" bind:cancel="onCancel"></modal>
其中,title 属性用于设置模态弹窗的标题,content 属性用于设置模态弹窗的提示内容。bind:confirm 和 bind:cancel 属性用于监听组件的确认和取消操作,并触发相应的事件。
需要注意的是,确认和取消事件触发时可以通过事件对象传递一些额外的数据,如下所示:
// 在组件中触发事件,并传递额外数据
this.triggerEvent('confirm', { data: 123 });
// 在父组件中监听事件,并获取额外数据
onConfirm: function(event) {
var data = event.detail.data;
}
4. 示例说明
下面通过两个示例来说明如何使用自定义模态弹窗组件。
示例一:删除操作
在一个类似于用户中心的页面中,要实现删除某个列表项的功能。首先,在界面上添加一个删除按钮,并绑定点击事件:
<button bindtap="deleteItem">删除</button>
然后,定义对应的事件处理函数,弹出模态弹窗:
deleteItem: function() {
this.setData({
showModal: true
});
}
在数据绑定中添加 showModal 属性,用于控制模态弹窗的显示和隐藏:
<modal title="提示" content="确定删除吗?" bind:confirm="onConfirm" bind:cancel="onCancel" hidden="{{!showModal}}"></modal>
在事件处理函数中,监听 confirm 事件,触发删除操作,然后关闭模态弹窗:
onConfirm: function() {
// 执行删除操作
...
// 关闭模态弹窗
this.setData({
showModal: false
});
},
在 onCancel 处理函数中,仅需要关闭模态弹窗即可:
onCancel: function() {
this.setData({
showModal: false
});
},
示例二:修改用户名
在一个用户个人信息页面中,要实现修改用户名的功能。首先,在界面上添加一个修改按钮,并绑定点击事件:
<button bindtap="updateName">修改</button>
然后,在事件处理函数中弹出模态弹窗:
updateName: function() {
this.setData({
showModal: true
});
}
在模态弹窗的标题和提示内容中,分别设置相应的提示信息:
<modal title="修改用户名" content="请输入新的用户名:" bind:confirm="onConfirm" bind:cancel="onCancel" hidden="{{!showModal}}"></modal>
然后,在 onConfirm 处理函数中获取用户输入的新用户名,进行验证并执行相应的操作:
onConfirm: function(event) {
var newUserName = event.detail.value;
// 进行新用户名的验证操作
...
// 执行用户名修改操作
...
// 关闭模态弹窗
this.setData({
showModal: false
});
},
在 onCancel 处理函数中,仅需要关闭模态弹窗即可:
onCancel: function() {
this.setData({
showModal: false
});
},
至此,关于“微信小程序实战之自定义模态弹窗(8)”的完整攻略就讲解完毕了。
本文标题为:微信小程序实战之自定义模态弹窗(8)


- jsPlumb+vue创建字段映射关系 2023-10-08
- css写菜单:简洁注释版 2022-11-04
- JavaScript 消息框效果【实现代码】 2023-12-02
- 常用JavaScript代码提示公共类封装 2023-12-25
- Ajax实现动态加载数据 2023-02-01
- expression将JS、Css结合起来 2022-10-16
- Vue实现动态显示表单项填写进度功能 2023-07-10
- Vue.js基础知识 2023-10-08
- Three.js实现雪糕地球的使用示例详解 2023-12-25
- 关于Ajax中通过response在后台传递数据问题 2023-02-14