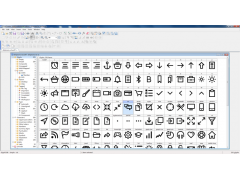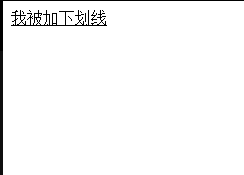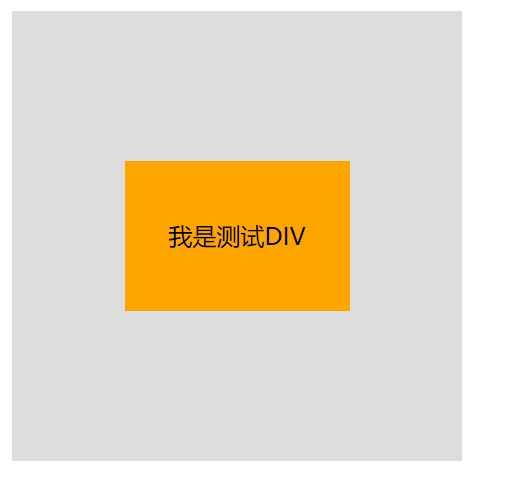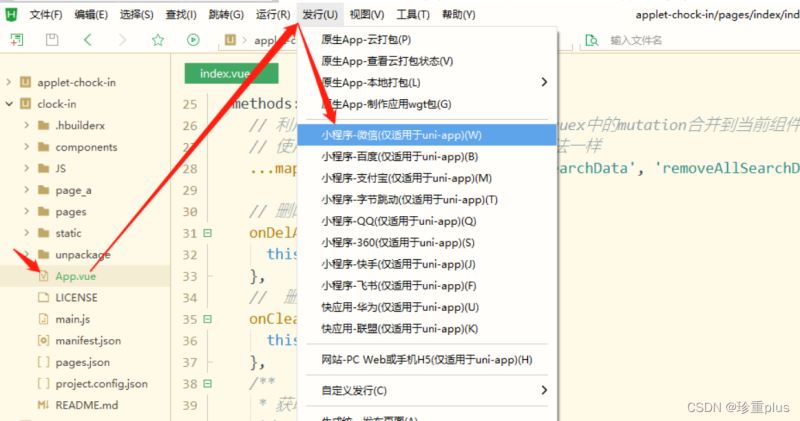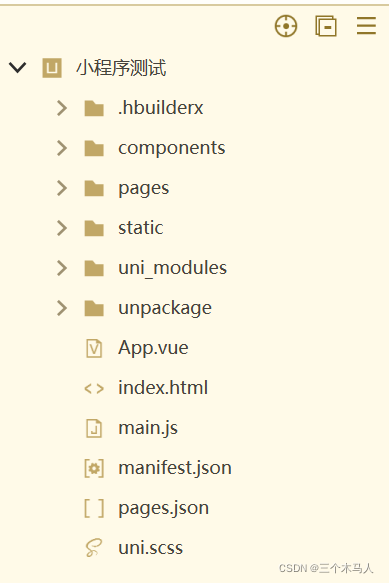这篇文章主要为大家介绍了开发效率翻倍的Web API使用技巧详解,主要选取了一些有趣且有用的 Web API 进行介绍,并且 API 可以在线运行预览
引言
随着浏览器的日益壮大,浏览器自带的功能也随着增多,在 Web 开发过程中,我们经常会使用一些 Web API 增加我们的开发效率。
Clipboard API(剪切板)
剪切板 API 快速将内容复制到剪切板上,下面是一键复制的方法:
const onClipText = (text) => {
handleCopyValue(text)
.then(() => {
alert("复制成功");
})
.catch(() => {
alert("自动复制失败,请手动复制");
});
};
const handleCopyValue = (text) => {
//浏览器禁用了非安全域的 navigator.clipboard 对象
//在线上环境会报错 TypeError: Cannot read properties of undefined (reading 'writeText')
if (!navigator.clipboard && window.isSecureContext) {
return navigator.clipboard.writeText(text);
} else {
// 判断是否支持拷贝
if (!document.execCommand("copy")) return Promise.reject();
// 创建标签,并隐藏
const textArea = document.createElement("textarea");
textArea.style.position = "fixed";
textArea.style.top = textArea.style.left = "-100vh";
textArea.style.opacity = "0";
textArea.value = text;
document.body.appendChild(textArea);
// 聚焦、复制
textArea.focus();
textArea.select();
return new Promise((resolve, reject) => {
// 不知为何,必须写这个三目,不然copy不上
document.execCommand("copy") ? resolve() : reject();
textArea.remove();
});
}
};执行onClipText方法,即可将想复制内容,复制到用户的剪切板上。
Fullscreen API(进入/退出全屏)
Fullscreen API 用于在 Web 应用程序中开启全屏模式,使用它就可以在全屏模式下查看页面/元素。在安卓手机中,它会溢出浏览器窗口和安卓顶部的状态栏(显示网络状态、电池状态等的地方)。
下面是一个 Fullscreen API 的例子:
<!DOCTYPE html>
<html>
<head>
<meta charset="UTF-8">
<title>Fullscreen API Example</title>
</head>
<body>
<div id="booktext">
<h1>正能量先锋</h1>
<p>在今天这个快节奏、竞争激烈的时代里,我们时常会面临一些挑战和困难,有时甚至会让我们感到绝望和沮丧。但我们应该时刻铭记,每一个困难背后都有无限的机会和可能。</p>
<button onclick="toggleFullscreen()">进入/退出沉浸式阅读</button>
</div>
<script>
var bookText = document.getElementById('booktext');
function toggleFullscreen() {
if (document.fullscreenElement) {
document.exitFullscreen();
} else {
bookText.requestFullscreen().catch(err => {
console.log(`Error attempting to enable full-screen mode: ${err.message} (${err.name})`);
});
}
}
</script>
</body>
</html>上面的例子展示了如何通过 Fullscreen API 实现一个视频全屏播放的功能。
在 HTML 中,我们定义了一个视频播放器,使用 controls 属性添加了播放器的控制栏。同时,我们也定义了一个按钮,点击该按钮可以全屏播放视频。
在 JavaScript 中,我们首先通过 getElementById 获取到视频容器,然后通过 querySelector 获取到视频元素本身。接着,定义了一个 toggleFullscreen 函数来监听按钮的点击事件,并根据当前全屏状态调用 requestFullscreen 或 exitFullscreen 来切换全屏状态。
需要注意的是,requestFullscreen 方法可能会被浏览器阻止,例如因为用户未授权。因此在实际使用中,我们需要使用 catch 方法来捕获 requestFullscreen 方法的调用错误信息。
Online State API(网络状态)
就是获取当前的网络状态,同时也有对应的事件去响应网络状态的变化。
window.addEventListener("online", onlineHandler); // 联网时
window.addEventListener("offline", offlineHandler); // 断网时比如很常见的一个需求,断网时提示,网络恢复时刷新。
实现断网重连:
const onlineHandler = () => {
window.location.reload();
};
const offlineHandler = () => {
alert("网络异常,请检查您的网络");
};
window.addEventListener("online", onlineHandler);
window.addEventListener("offline", offlineHandler);这样就可以监听用户的网络状态,如网络链接、断开时可以对用户进行提示以及做相应的逻辑处理。
Page Visibility API(页面显示)
我们可以用document.visibitilityState来监听网页可见度,是否卸载..
在手机和电脑上都会现这种情况,比如页面中有一个视频正在播放,然后在切换tab页后给视频暂停播放,或者有个定时器轮询,在页面不显示的状态下停止无意义的轮询等等。
比如一个视频的例子来展示:
<!DOCTYPE html>
<html>
<head>
<meta charset="UTF-8">
<title>Fullscreen API Example</title>
</head>
<body>
<video id="vs" src="aHR0cHM6Ly9pbnRlcmFjdGl2ZS1leGFtcGxlcy5tZG4ubW96aWxsYS5uZXQvbWVkaWEvY2MwLXZpZGVvcy9mbG93ZXIud2VibQ==" controls>
</video>
<script>
const video = document.getElementById('vs')
window.addEventListener('visibilitychange',() => {
// 通过这个方法来获取当前标签页在浏览器中的激活状态。
switch(document.visibilityState){
case'prerender': // 网页预渲染 但内容不可见
case'hidden': // 内容不可见 处于后台状态,最小化,或者锁屏状态
video.puase()
case'visible': // 内容可见
video.play()
case'unloaded': // 文档被卸载
video.destory()
}
});
</script>
</body>
</html>这个API的用处就是用来响应我们网页的状态,如果这个标签页显示则视频就开始播放,隐藏就暂停,关闭就卸载。
Screen Orientation API(页面方向)
我们可以通过以下代码来演示如何使用Screen Orientation API来控制页面的方向:
// 获取屏幕方向对象
const orientation = screen.orientation;
// 监听屏幕方向变化事件
orientation.addEventListener('change', () => {
console.log(`屏幕方向变为:${orientation.type}`);
});
// 锁定屏幕方向为横屏
orientation.lock('landscape').then(() => {
console.log('屏幕方向已锁定为横屏');
}).catch((err) => {
console.log(`锁定屏幕方向失败:${err}`);
});
// 解锁屏幕方向
orientation.unlock();在这段代码中,我们首先通过screen.orientation获取了屏幕方向对象,并通过addEventListener方法监听了屏幕方向变化事件。然后,我们使用lock方法将屏幕方向锁定为横屏,并在锁定成功后打印了一条消息。最后,我们使用unlock方法解锁了屏幕方向。
需要注意的是,lock方法可能会在某些设备上无法生效,因此我们需要在实际使用中进行兼容性测试。
Battery API(电池信息)
以下是一个使用 Battery API 的简单示例:
<!DOCTYPE html>
<html>
<head>
<title>Web Battery API Example</title>
</head>
<body>
<h1>Web Battery API Example</h1>
<div id="battery-status">
<p>当前电量: <span id="battery-level"></span></p>
<p>电池状态: <span id="battery-status"></span></p>
</div>
<script>
// 获取电池信息
navigator.getBattery().then(function(battery) {
// 更新电量信息
updateBatteryStatus(battery);
// 监听电池信息变化
battery.addEventListener('levelchange', function() {
updateBatteryStatus(battery);
});
battery.addEventListener('chargingchange', function() {
updateBatteryStatus(battery);
});
});
// 更新电量信息
function updateBatteryStatus(battery) {
document.querySelector('#battery-level').textContent = battery.level * 100 + '%';
document.querySelector('#battery-status').textContent = battery.charging ? '正在充电' : '未充电';
}
</script>
</body>
</html>这个例子展示了如何使用Web Battery API来获取电池的状态信息,并在页面上显示当前电量和电池状态。
在这个例子中,我们使用了navigator.getBattery()方法来获取电池信息,并使用battery.addEventListener()方法来监听电池信息变化。最后,我们使用updateBatteryStatus()函数来更新电量信息并在页面上显示。
Web Share API(分享)
以下是一个简单的Web Share API例子:
// 获取分享按钮元素
const shareButton = document.querySelector('#share-button');
// 添加点击事件监听器
shareButton.addEventListener('click', async () => {
try {
// 检查浏览器是否支持Web Share API
if (navigator.share) {
// 调用Web Share API分享
await navigator.share({
title: '分享标题',
text: '分享描述',
url: '分享链接'
});
} else {
// 如果不支持,显示提示信息
alert('该浏览器不支持Web Share API');
}
} catch (error) {
// 处理异常情况
console.error('分享失败:', error);
}
});这个例子假设页面中有一个id为share-button的分享按钮元素。当用户点击该按钮时,代码会检查浏览器是否支持Web Share API,如果支持则调用该API进行分享,否则显示一个提示信息。
在navigator.share方法中,我们可以传递一个包含title、text和url等属性的对象,用于指定分享内容的标题、描述和链接。如果用户选择分享,系统会弹出一个分享对话框,让用户选择分享方式(例如通过社交媒体、电子邮件等方式分享)。
如果用户取消分享,则navigator.share方法会返回一个Promise对象,其状态为rejected。我们可以通过捕获该Promise对象的异常来处理分享失败的情况。
ImageCapture API(图片抓取)
以下提供一个基本的Web ImageCapture API示例,如下所示:
HTML代码:
<!DOCTYPE html>
<html>
<head>
<title>Web ImageCapture API Demo</title>
</head>
<body>
<h1>Web ImageCapture API Demo</h1>
<video id="video" width="640" height="480" autoplay></video>
<br>
<button id="capture-btn">Capture Image</button>
<br>
<canvas id="canvas" width="640" height="480"></canvas>
<br>
<img id="captured-img">
</body>
</html>JavaScript代码:
// 获取视频和按钮元素
const video = document.getElementById('video');
const captureBtn = document.getElementById('capture-btn');
// 获取画布和图像元素
const canvas = document.getElementById('canvas');
const img = document.getElementById('captured-img');
// 获取视频流
navigator.mediaDevices.getUserMedia({ video: true })
.then(stream => {
video.srcObject = stream;
video.play();
})
.catch(error => {
console.log(error);
});
// 设置ImageCapture
let imageCapture;
const track = video.srcObject.getVideoTracks()[0];
imageCapture = new ImageCapture(track);
// 添加事件监听器
captureBtn.addEventListener('click', () => {
// 拍照
imageCapture.takePhoto()
.then(blob => {
// 将照片显示在画布上
const url = URL.createObjectURL(blob);
canvas.getContext('2d').drawImage(img, 0, 0);
// 将照片显示在图像元素中
img.src = url;
})
.catch(error => {
console.log(error);
});
});这个示例将显示一个视频元素和一个“Capture Image”按钮。当用户点击按钮时,它将使用ImageCapture API拍摄照片,并在画布和图像元素中显示照片。
请注意,此示例仅适用于支持MediaStreamTrack和ImageCapture API的浏览器。
Selection API(文本选区)
下面是一个Web Selection API的例子,如下所示:
HTML代码:
<!DOCTYPE html>
<html>
<head>
<title>Web Selection API Example</title>
<style>
.highlight {
background-color: yellow;
}
</style>
</head>
<body>
<h1>Web Selection API Example</h1>
<p>Select text in the paragraph below to see the API in action.</p>
<p id="demo">The Web Selection API allows you to retrieve and manipulate text selections made by the user.</p>
</body>
</html>JavaScript代码(web-selection-api.js):
// 获取文本节点
const demoEl = document.getElementById('demo');
// 监听文本节点的选择事件
demoEl.addEventListener('mouseup', handleSelection);
// 处理选择事件
function handleSelection() {
// 获取用户选择的文本
const selection = window.getSelection();
const selectedText = selection.toString();
// 如果选择的文本不为空
if (selectedText) {
// 创建一个新的高亮节点
const highlightEl = document.createElement('span');
highlightEl.classList.add('highlight');
// 将高亮节点插入到选择范围中
const range = selection.getRangeAt(0);
range.surroundContents(highlightEl);
// 取消选择
selection.removeAllRanges();
}
}这个例子演示了如何使用Web Selection API来获取用户选择的文本,并将其高亮显示。
当用户在页面上选择文本时,会触发mouseup事件,然后调用handleSelection函数来处理选择事件。
在handleSelection函数中,我们首先使用window.getSelection()方法获取用户选择的文本,然后检查是否选择了文本。
如果选择了文本,我们创建一个新的span元素,并将其添加到选择范围中,然后使用removeAllRanges()方法取消选择。最后,我们使用CSS样式将高亮显示的文本突出显示。
Performance API(性能检测)
以下是一个使用 Web Performance API 的例子:
// 测量页面加载时间
const startTime = window.performance.now();
window.addEventListener('load', () => {
const loadTime = window.performance.now() - startTime;
console.log(`页面加载时间为:${loadTime} 毫秒`);
});
// 测量网络时间
const resourceUrl = 'https://example.com/resource';
fetch(resourceUrl)
.then(response => {
const fetchTime = window.performance.now() - startTime;
console.log(`请求时间为:${fetchTime} 毫秒`);
// 获取网络时间信息
const entry = performance.getEntriesByName(resourceUrl)[0];
const start = entry.fetchStart;
const end = entry.responseEnd;
console.log(`DNS 查询时间为:${entry.domainLookupEnd - entry.domainLookupStart} 毫秒`);
console.log(`TCP 握手时间为:${entry.connectEnd - entry.connectStart} 毫秒`);
console.log(`TLS 握手时间为:${entry.secureConnectionStart ? entry.connectEnd - entry.secureConnectionStart : 'N/A'} 毫秒`);
console.log(`请求时间为:${entry.responseStart - entry.requestStart} 毫秒`);
console.log(`响应时间为:${entry.responseEnd - entry.responseStart} 毫秒`);
console.log(`传输大小为:${entry.transferSize} 字节`);
});在这个例子中,我们使用了 Web Performance API 提供的 performance 对象来测量页面加载时间和使用 fetch() 方法获取资源的网络时间。我们还使用了 getEntriesByName() 方法来检索资源的网络时间信息。
Geolocation API(获取位置)
以下是一个使用 Geolocation API 获取用户当前位置信息的示例代码:
// 检查浏览器是否支持 Geolocation API
if ('geolocation' in navigator) {
// 获取用户当前位置信息
navigator.geolocation.getCurrentPosition(
(position) => {
const { latitude, longitude } = position.coords;
console.log(`您的纬度为:${latitude},经度为:${longitude}`);
},
(error) => {
switch (error.code) {
case error.PERMISSION_DENIED:
console.log('用户拒绝了位置请求');
break;
case error.POSITION_UNAVAILABLE:
console.log('无法获取位置信息');
break;
case error.TIMEOUT:
console.log('请求超时');
break;
default:
console.log('发生未知错误');
}
}
);
} else {
console.log('您的浏览器不支持 Geolocation API');
}在这个例子中,我们首先检查浏览器是否支持 Geolocation API。
如果支持,则调用 navigator.geolocation.getCurrentPosition() 方法获取用户当前位置信息。该方法接受两个回调函数作为参数:一个成功的回调函数和一个失败的回调函数。
如果获取位置信息成功,则成功的回调函数将被调用,并传递包含位置信息的对象作为参数。否则将调用失败的回调函数,并传递一个描述错误的对象作为参数。
Broadcast Channel API(跨页面通信)
下面是一个使用 Broadcast Channel API 实现简单的跨窗口通信的例子:
<!DOCTYPE html>
<html>
<head>
<meta charset="UTF-8">
<title>Broadcast Channel API Example</title>
</head>
<body>
<div id="message"></div>
<input type="text" id="input-message">
<button onclick="sendMessage()">Send Message</button>
<script>
const channel = new BroadcastChannel('my-channel'); // 创建一个广播通道对象
function sendMessage() {
const inputMessage = document.getElementById('input-message');
const message = inputMessage.value;
channel.postMessage(message); // 将消息发送到广播通道中
inputMessage.value = ''; // 清空输入框内容
}
channel.onmessage = (event) => {
const message = event.data;
const messageDiv = document.getElementById('message');
messageDiv.innerHTML = message;
}
</script>
</body>
</html>上面的例子展示了如何使用 Broadcast Channel API 实现在两个窗口之间进行文本消息的双向通信。
在 HTML 中,我们定义了一个输入框和一个按钮,用于输入和发送消息。我们还定义了一个 div 元素,用于展示接收到的消息。
在 JavaScript 中,我们创建了一个名为 my-channel 的广播通道对象,并定义了一个 sendMessage 函数,该函数将输入框中的文本消息发送到广播通道中。
同时,我们在 channel 对象上通过 onmessage 方法监听广播通道上的消息,一旦有消息发送到该通道,就会触发该方法,在该方法中将接收到的消息展示在 div 元素中。
需要注意的是,广播通道的名字需要保持一致,才能实现不同窗口之间的通信。
Vibration API(设备振动)
以下是一个简单的Web Vibration API例子:
<!DOCTYPE html>
<html>
<head>
<title>Web Vibration API Example</title>
</head>
<body>
<h1>Web Vibration API Example</h1>
<button onclick="vibrate()">Vibrate</button>
<script>
function vibrate() {
if ("vibrate" in navigator) {
navigator.vibrate(1000); // 1秒钟的震动
} else {
alert("Vibration API not supported in this browser.");
}
}
</script>
</body>
</html>这个例子中,当用户点击"Vibrate"按钮时,浏览器会尝试通过Web Vibration API来触发设备的震动功能。
如果设备支持Web Vibration API,则会进行1秒钟的震动,否则会弹出一个警告框提示用户该功能不被支持。
Srceen Capture API(视频截图)
<!DOCTYPE html>
<html>
<head>
<meta charset="UTF-8">
<title>Web Screen Capture API Example</title>
</head>
<body>
<h1>Web Screen Capture API Example</h1>
<button id="start-capture">Start Capture</button>
<button id="stop-capture">Stop Capture</button>
<canvas id="canvas" width="640" height="480"></canvas>
<script>
// 获取DOM元素
const startCaptureBtn = document.getElementById('start-capture');
const stopCaptureBtn = document.getElementById('stop-capture');
const canvas = document.getElementById('canvas');
// 获取媒体流(屏幕共享)并将其渲染到canvas中
async function startCapture() {
try {
const mediaStream = await navigator.mediaDevices.getDisplayMedia();
const context = canvas.getContext('2d');
context.drawImage(video, 0, 0, canvas.width, canvas.height);
} catch(err) {
console.error("Error: " + err);
}
}
// 停止捕获并停止媒体流
function stopCapture() {
const tracks = mediaStream.getTracks();
tracks.forEach(track => track.stop());
}
// 注册按钮单击事件
startCaptureBtn.addEventListener('click', startCapture);
stopCaptureBtn.addEventListener('click', stopCapture);
</script>
</body>
</html>这个例子中,页面上有两个按钮,一个用于开始捕获屏幕,另一个用于停止捕获。捕获的内容被呈现在一个画布上。
在 startCapture() 函数中,我们使用 navigator.mediaDevices.getDisplayMedia() 方法获取屏幕共享的媒体流,并将其渲染到canvas上。在 stopCapture() 函数中,我们停止所有媒体流的所有轨道,以结束捕获过程。
Intersection Observer API(元素监听)
以下是一个示例,演示了如何使用 Intersection Observer API 在元素进入视口时进行检测:
<!DOCTYPE html>
<html>
<head>
<title>Intersection Observer Example</title>
<style>
.box {
width: 100px;
height: 100px;
background-color: green;
margin-bottom: 50px;
}
.visible {
background-color: red;
}
</style>
</head>
<body>
<div class="box"></div>
<div class="box"></div>
<div class="box"></div>
<div class="box"></div>
<script>
const boxes = document.querySelectorAll('.box');
const options = {
rootMargin: '0px',
threshold: 0.5
};
const observer = new IntersectionObserver((entries) => {
entries.forEach(entry => {
if (entry.isIntersecting) {
entry.target.classList.add('visible');
} else {
entry.target.classList.remove('visible');
}
});
}, options);
boxes.forEach(box => {
observer.observe(box);
});
</script>
</body>
</html>在这个示例中,我们首先选择所有具有“box”类的元素。然后,我们创建一个带有0像素的rootMargin和0.5的阈值的IntersectionObserver实例。这意味着当元素的50%位于视口内时,它将被视为可见。
然后,我们循环遍历每个盒子元素,并在我们的观察者实例上调用observe方法,将盒子元素作为参数传递。
最后,在IntersectionObserver实例的回调函数中,我们检查每个条目是否与视口相交。如果是,则将“visible”类添加到条目的目标元素中,否则将其删除。
参考
- web-api-examples
- MDN-Web APIs
- 你(可能)不知道的 web api
以上就是开发效率翻倍的Web API使用技巧的详细内容,更多关于Web API使用技巧的资料请关注编程学习网其它相关文章!
本文标题为:开发效率翻倍的Web API使用技巧


- jsPlumb+vue创建字段映射关系 2023-10-08
- ajax实现输入提示效果 2023-02-14
- vue keep-alive 2023-10-08
- 关于 html:如何从 css 表中删除边距和填充 2022-09-21
- 1 Vue - 简介 2023-10-08
- 基于CORS实现WebApi Ajax 跨域请求解决方法 2023-02-14
- javascript 判断当前浏览器版本并判断ie版本 2023-08-08
- 深入浅析AjaxFileUpload实现单个文件的 Ajax 文件上传库 2022-12-15
- JS实现左侧菜单工具栏 2022-08-31
- layui数据表格以及传数据方式 2022-12-13