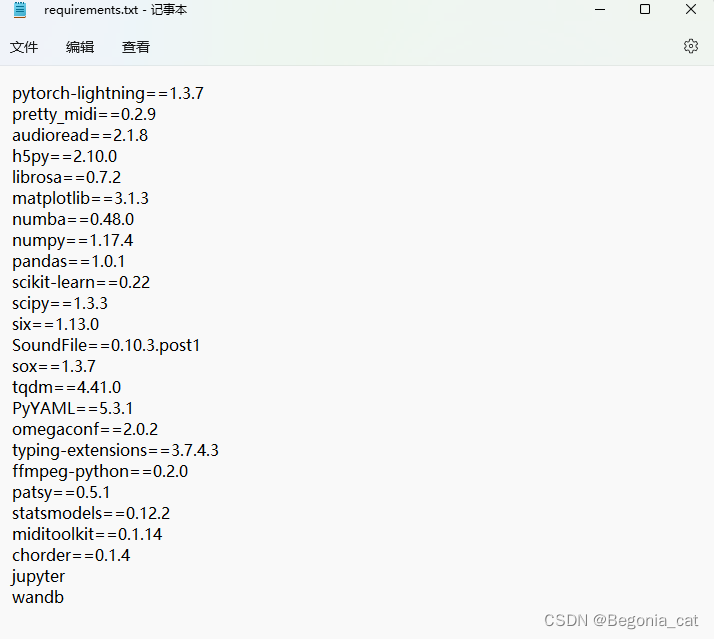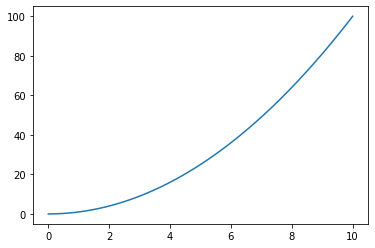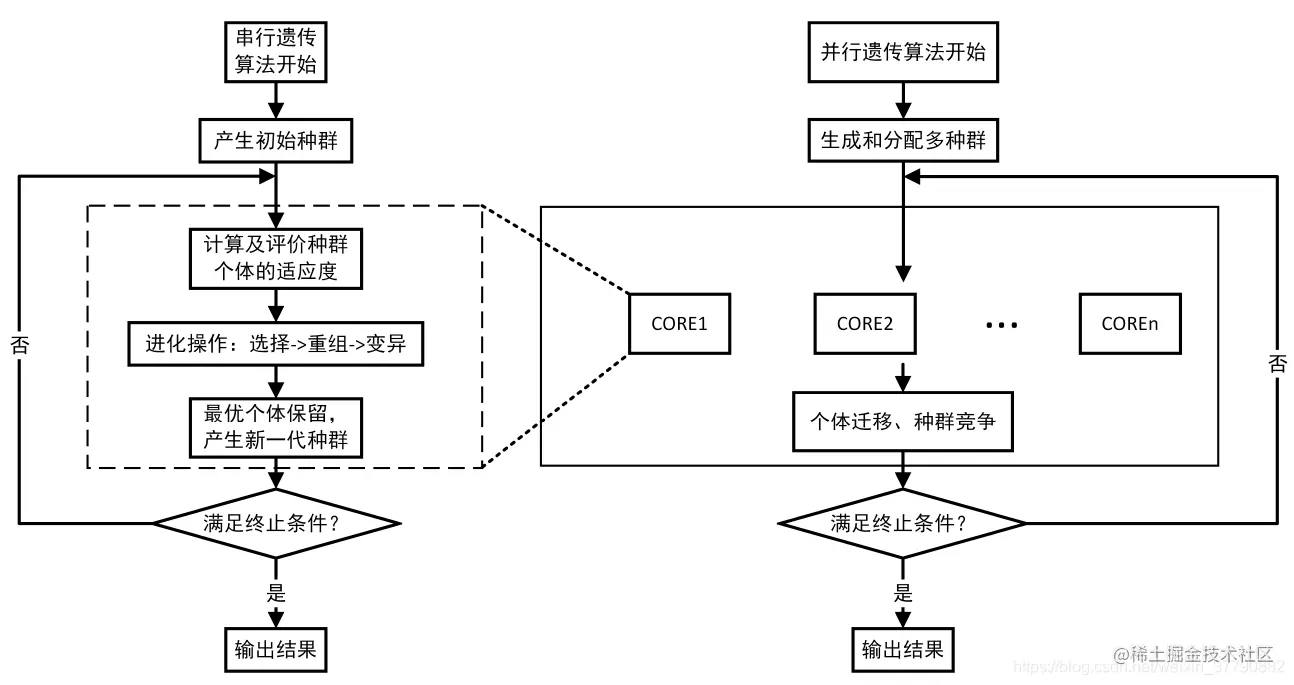1. 在 windows10 上安装python开发环境Linux和Mac OS都自带python环境,但是Windows没有,需要自行安装。第1步:访问 python官网,下载Windows平台下的安装包地址:https://www.python.org/downloads/选择下载3.X的...

1. 在 windows10 上安装python开发环境
Linux和Mac OS都自带python环境,但是Windows没有,需要自行安装。
- 第1步:访问 python官网,下载Windows平台下的安装包
- 地址:https://www.python.org/downloads/
- 选择下载3.X的版本,我选择的是3.6.6的版本
- 双击下载完的文件python-3.6.6-amd64.exe,进入安装环节,按步骤完成安装。(我选的第一个Install Now默认安装。)
第2步:设置环境变量。
环境变量是在操作系统中一个具有特定名字的对象,它包含了一个或者多个应用程序所将使用到的信息。例如Windows和DOS操作系统中的path环境变量,当要求系统运行一个程序而没有告诉它程序所在的完整路径时,系统除了在当前目录下面寻找此程序外,还应到path中指定的路径去找。用户通过设置环境变量,来更好的运行进程。- 第1种添加环境变量的方法:通过系统设置选项添加:
- 打开终端,输入
python。返回的是'python'不是内部或外部命令,也不是可运行的程序或批处理文件。出现上述提示,是因为在python.exe文件下,我们还没有设置环境变量。 - 手动添加环境变量:
- 鼠标右击[计算机]->[属性]->[高级系统设置]->弹出新窗口,在[高级]选项卡,点击[环境变量]->弹出新窗口,双击选择[Path]->弹出新窗口,选择[新建]->把我的python安装路径粘贴上去->点击[确定]。-->完成环境变量配置。
- 我的python安装路径:
C:\Users\gybb\AppData\Local\Programs\Python\Python36
- 再打开终端,键入
python,这时候已经会返回下列的python的版本信息:
C:\Users\gybb>python Python 3.6.6 (v3.6.6:4cf1f54eb7, Jun 27 2018, 03:37:03) [MSC v.1900 64 bit (AMD64)] on win32 Type "help", "copyright", "credits" or "license" for more information.– 第2种添加环境变量的方法:
命令行模式添加。
假设Python的安装路径为c:\python36,win+R运行cmd打开命令行,输入:
1
PATH=PATH;c:\python
上述环境变量设置成功后,就可以在命令行直接运行python了。在使用中出现类似的问题,按相同的方法添加路径即可。- 第3步:安装pip
- pip 是一个现代的,通用的 Python 包管理工具。提供了对 Python 包的查找、下载、安装、卸载的功能。
- 去python官网下载。下载地址:https://pip.pypa.io/en/stable/installing/,下载文件`get-pip.py`
- 把下载下来的文件放在桌面,在终端里进入终端
cd desktop - 安装:
python get-pip.py - 终端输入命令
pip list返回的是'python'不是内部或外部命令,也不是可运行的程序或批处理文件。和上边第二步一样添加环境变量,添加Scripts文件所在的路径: <C:\Users\gybb\AppData\Local\Programs\Python\Python36\Scripts> - 再次在终端输入
pip list会返回pip的版本,此时,pip已经安装成功
- pip 是一个现代的,通用的 Python 包管理工具。提供了对 Python 包的查找、下载、安装、卸载的功能。
2. 在Windows上安装——IPython——交互式解释器
IPython 是一个 python 的交互式 shell,比默认的python shell 好用得多,支持变量自动补全,自动缩进,支持 bash shell 命令,内置了许多很有用的功能和函数。
IPython支持所有python的标准输入输出,也就是我们在IDLE中或者Python shell中能用的,在IPython中都能够使用,唯一的不同之处使ipython会使用In [x]和Out [x]表示输入输出,并表示出相应的序号。
1.安装
- 在终端通过pip安装:
pip install ipython
2.启用
- 安装成功后,在终端通过
ipython就可以启动Ipython啦
IPython Tab键自动补全
- 在shell中输入表达式时,只要按下Tab键,当前命名空间中任何与输入的字符串相匹配的变量(对象或者函数等)就会被找出来:这时可以通过键盘的向下翻页键找到自己需要的对象。
3. 安装IDE(集成开发环境)——PyCharm
集成开发环境(IDE,Integrated Development Environment )是用于提供程序开发环境的应用程序,一般包括代码编辑器、编译器、调试器和图形用户界面等工具
PyCharm是由JetBrains打造的一款Python IDE,带有一整套可以帮助用户在使用Python语言开发时提高其效率的工具,比如调试、语法高亮、Project管理、代码跳转、智能提示、自动完成、单元测试、版本控制。此外,该IDE提供了一些高级功能,以用于支持Django框架下的专业Web开发。
- PyCharm有三个版本:
- 专业版:支持实际开发中的大部分功能
- 社区版:阉割版的专业版,除了一些功能没有以外,他是用来解决工作问题的。部分功能没法用(例如:Web开发,Python Web框架,Python的探查,远程开发能力,数据库和SQL支持)
- 教育版:基于社区版,教育版完整的引用了社区版所有的功能,在此基础上加了一些练习引导课程(英文的)
安装PyCharm Professional
- 去官网下载pycharm专业版倒本地, 下载地址:http://www.jetbrains.com/pycharm/download/#section=windows
- 下载完成后,双击
pycharm-professional-2018.2.4.exe按正常的安装软件的步骤安装。- 选择安装目录,Pycharm需要的内存较多,建议将其安装在D盘或者其他盘,不建议放在系统盘C盘.
- 点击Next,进入下一步安装界面:
- 勾选
64-bit launcher(Create Desktop Shortcut创建桌面快捷方式,一个32位,一个64位) - 勾选
.py(Create Associations是否关联文件,选择以后打开.py文件会默认用PyCharm打开) - 再下一步,是选择创建开始菜单栏的文件夹,在这里,不更改,选择默认的JetBrains,点击【Install】
- Completing PyCharm Setup -> [Finish]
- 运行PyCharm, 第一次运行,会询问是否导入之前的设置。这里选
Do not import settings - 弹出
JETBRAINS USER AGREEMENT, 戍边滚到协议末尾,就可以点[Accept]了。 - 弹出窗口询问是否Data Sharing.选[Don't send]
- 选择UI主题 Set UI theme,随便选一个,主题之后可以自己换。
- Download featured plugins下载特殊插件,可以先略过,以后需要再配置,也可以选择先安装上。然后选择点击有[start using PyCharm]
- 勾选
激活PyCharm Professional
新安装的PyCharm Professional有30天的免费使用期,之后就需要购买注册码才能使用。
价钱:
| 价钱 | 年限 |
|---|---|
| US $?199.00 | 1st year |
| US $?159.00 | 2nd year |
| US $?119.00 | 3rd yr onwards |
可拍的价格。。。
虽然应该支持正版,但是。。。(感谢我大天朝的聪明才智的前辈高手们,给我们提供一些省钱小技巧)
- 在激活页面,选择active code
在下边的激活码框复制粘贴下边的激活码,这个码可以应带2019年5月:
347DQLVO7L-eyJsaWNlbnNlSWQiOiIzNDdEUUxWTzdMIiwibGljZW5zZWVOYW1lIjoi5b285bK4IHNvZnR3YXJlMSIsImFzc2lnbmVlTmFtZSI6IiIsImFzc2lnbmVlRW1haWwiOiIiLCJsaWNlbnNlUmVzdHJpY3Rpb24iOiJGb3IgZWR1Y2F0aW9uYWwgdXNlIG9ubHkiLCJjaGVja0NvbmN1cnJlbnRVc2UiOmZhbHNlLCJwcm9kdWN0cyI6W3siY29kZSI6IklJIiwicGFpZFVwVG8iOiIyMDE5LTA1LTA2In0seyJjb2RlIjoiUlMwIiwicGFpZFVwVG8iOiIyMDE5LTA1LTA2In0seyJjb2RlIjoiV1MiLCJwYWlkVXBUbyI6IjIwMTktMDUtMDYifSx7ImNvZGUiOiJSRCIsInBhaWRVcFRvIjoiMjAxOS0wNS0wNiJ9LHsiY29kZSI6IlJDIiwicGFpZFVwVG8iOiIyMDE5LTA1LTA2In0seyJjb2RlIjoiREMiLCJwYWlkVXBUbyI6IjIwMTktMDUtMDYifSx7ImNvZGUiOiJEQiIsInBhaWRVcFRvIjoiMjAxOS0wNS0wNiJ9LHsiY29kZSI6IlJNIiwicGFpZFVwVG8iOiIyMDE5LTA1LTA2In0seyJjb2RlIjoiRE0iLCJwYWlkVXBUbyI6IjIwMTktMDUtMDYifSx7ImNvZGUiOiJBQyIsInBhaWRVcFRvIjoiMjAxOS0wNS0wNiJ9LHsiY29kZSI6IkRQTiIsInBhaWRVcFRvIjoiMjAxOS0wNS0wNiJ9LHsiY29kZSI6IkdPIiwicGFpZFVwVG8iOiIyMDE5LTA1LTA2In0seyJjb2RlIjoiUFMiLCJwYWlkVXBUbyI6IjIwMTktMDUtMDYifSx7ImNvZGUiOiJDTCIsInBhaWRVcFRvIjoiMjAxOS0wNS0wNiJ9LHsiY29kZSI6IlBDIiwicGFpZFVwVG8iOiIyMDE5LTA1LTA2In0seyJjb2RlIjoiUlNVIiwicGFpZFVwVG8iOiIyMDE5LTA1LTA2In1dLCJoYXNoIjoiODkxOTc0OC8wIiwiZ3JhY2VQZXJpb2REYXlzIjowLCJhdXRvUHJvbG9uZ2F0ZWQiOmZhbHNlLCJpc0F1dG9Qcm9sb25nYXRlZCI6ZmFsc2V9-ZOR65J6EfIkF0lPlBtqZ5X6s1aGn3cWwYZrKFb0bRzkwL5tFu9HO4yPvcdMptC9or0PGBzHR8Hf9dIxx2x7IpMTEpDNehcYRBxnBLF3CuNYW8lxxUDKUvb+LjB2BY0aqEmHP0mOyXK0Vsn5WvHrISInVQ7BUMs6U6OtCY6iBzY65WEjjKpkqCixmkOHdDYeCgkkY9XSteUEXIYzsa8+OJzxYG4i/VWAYwUHvyWWP4EJ4tD34MtiqOEFsjIjoN/RL9OrDziZtDx9BHBNmjJEWv8wLum+2hgp/InIGQEKtI7UsQLumPjh7ISK1HyxuljsaD8cPNzNpp2phf0LnbNtrWg==-MIIEPjCCAiagAwIBAgIBBTANBgkqhkiG9w0BAQsFADAYMRYwFAYDVQQDDA1KZXRQcm9maWxlIENBMB4XDTE1MTEwMjA4MjE0OFoXDTE4MTEwMTA4MjE0OFowETEPMA0GA1UEAwwGcHJvZDN5MIIBIjANBgkqhkiG9w0BAQEFAAOCAQ8AMIIBCgKCAQEAxcQkq+zdxlR2mmRYBPzGbUNdMN6OaXiXzxIWtMEkrJMO/5oUfQJbLLuMSMK0QHFmaI37WShyxZcfRCidwXjot4zmNBKnlyHodDij/78TmVqFl8nOeD5+07B8VEaIu7c3E1N+e1doC6wht4I4+IEmtsPAdoaj5WCQVQbrI8KeT8M9VcBIWX7fD0fhexfg3ZRt0xqwMcXGNp3DdJHiO0rCdU+Itv7EmtnSVq9jBG1usMSFvMowR25mju2JcPFp1+I4ZI+FqgR8gyG8oiNDyNEoAbsR3lOpI7grUYSvkB/xVy/VoklPCK2h0f0GJxFjnye8NT1PAywoyl7RmiAVRE/EKwIDAQABo4GZMIGWMAkGA1UdEwQCMAAwHQYDVR0OBBYEFGEpG9oZGcfLMGNBkY7SgHiMGgTcMEgGA1UdIwRBMD+AFKOetkhnQhI2Qb1t4Lm0oFKLl/GzoRykGjAYMRYwFAYDVQQDDA1KZXRQcm9maWxlIENBggkA0myxg7KDeeEwEwYDVR0lBAwwCgYIKwYBBQUHAwEwCwYDVR0PBAQDAgWgMA0GCSqGSIb3DQEBCwUAA4ICAQC9WZuYgQedSuOc5TOUSrRigMw4/+wuC5EtZBfvdl4HT/8vzMW/oUlIP4YCvA0XKyBaCJ2iX+ZCDKoPfiYXiaSiH+HxAPV6J79vvouxKrWg2XV6ShFtPLP+0gPdGq3x9R3+kJbmAm8w+FOdlWqAfJrLvpzMGNeDU14YGXiZ9bVzmIQbwrBA+c/F4tlK/DV07dsNExihqFoibnqDiVNTGombaU2dDup2gwKdL81ua8EIcGNExHe82kjF4zwfadHk3bQVvbfdAwxcDy4xBjs3L4raPLU3yenSzr/OEur1+jfOxnQSmEcMXKXgrAQ9U55gwjcOFKrgOxEdek/Sk1VfOjvS+nuM4eyEruFMfaZHzoQiuw4IqgGc45ohFH0UUyjYcuFxxDSU9lMCv8qdHKm+wnPRb0l9l5vXsCBDuhAGYD6ss+Ga+aDY6f/qXZuUCEUOH3QUNbbCUlviSz6+GiRnt1kA9N2Qachl+2yBfaqUqr8h7Z2gsx5LcIf5kYNsqJ0GavXTVyWh7PYiKX4bs354ZQLUwwa/cG++2+wNWP+HtBhVxMRNTdVhSm38AknZlD+PTAsWGu9GyLmhti2EnVwGybSD2Dxmhxk3IPCkhKAK+pl0eWYGZWG3tJ9mZ7SowcXLWDFAk0lRJnKGFMTggrWjV8GYpw5bq23VmIqqDLgkNzuoog==PyCharm windows上常用功能快捷键
1、编辑
| 快捷键 | 功能 |
|---|---|
| Ctrl + Space | 基本的代码完成(类、方法、属性) |
| Ctrl + Alt + Space | 快速导入任意类 |
| Ctrl + Shift + Enter | 语句完成 |
| Ctrl + P | 参数信息(在方法中调用参数) |
| Ctrl + Q | 快速查看文档 |
| F1 | 外部文档 |
| Shift + F1 | 外部文档,进入web文档主页 |
| Ctrl + Shift + Z --> Redo | 重做 |
| Ctrl + 鼠标 | 简介/进入代码定义 |
| Ctrl + F1 | 显示错误描述或警告信息 |
| Alt + Insert | 自动生成代码 |
| Ctrl + O | 重新方法 |
| Ctrl + Alt + T | 选中 |
| Ctrl + / | 行注释/取消行注释 |
| Ctrl + Shift + / | 块注释 |
| Ctrl + W | 选中增加的代码块 |
| Ctrl + Shift + W | 回到之前状态 |
| Ctrl + Shift + ]/[ | 选定代码块结束、开始 |
| Alt + Enter | 快速修正 |
| Ctrl + Alt + L | 代码格式化 |
| Ctrl + Alt + O | 优化导入 |
| Ctrl + Alt + I | 自动缩进 |
| Tab / Shift + Tab | 缩进、不缩进当前行 |
| Ctrl+X/Shift+Delete | 剪切当前行或选定的代码块到剪贴板 |
| Ctrl+C/Ctrl+Insert | 复制当前行或选定的代码块到剪贴板 |
| Ctrl+V/Shift+Insert | 从剪贴板粘贴 |
| Ctrl + Shift + V | 从最近的缓冲区粘贴 |
| Ctrl + D | 复制选定的区域或行 |
| Ctrl + Y | 删除选定的行 |
| Ctrl + Shift + J | 添加智能线 |
| Ctrl + Enter | 智能线切割 |
| Shift + Enter | 另起一行 |
| Ctrl + Shift + U | 在选定的区域或代码块间切换 |
| Ctrl + Delete | 删除到字符结束 |
| Ctrl + Backspace | 删除到字符开始 |
| Ctrl + Numpad+/- | 展开/折叠代码块(当前位置的:函数,注释等) |
| Ctrl + shift + Numpad+/- | 展开/折叠所有代码块 |
| Ctrl + F4 | 关闭运行的选项卡 |
2、查找/替换(Search/Replace)
| 快捷键 | 功能 |
|---|---|
| F3 | 下一个 |
| Shift + F3 | 前一个 |
| Ctrl + R | 替换 |
| Ctrl + Shift + F 或者连续2次敲击shift | 全局查找{可以在整个项目中查找某个字符串什么的,如查找某个函数名字符串看之前是怎么使用这个函数的} |
| Ctrl + Shift + R | 全局替换 |
3、运行(Running)
| 快捷键 | 功能 |
|---|---|
| Alt + Shift + F10 | 运行模式配置 |
| Alt + Shift + F9 | 调试模式配置 |
| Shift + F10 | 运行 |
| Shift + F9 | 调试 |
| Ctrl + Shift + F10 | 运行编辑器配置 |
| Ctrl + Alt + R | 运行manage.py任务 |
4、调试(Debugging)
| 快捷键 | 功能 |
|---|---|
| F8 | 跳过 |
| F7 | 进入 |
| Shift + F8 | 退出 |
| Alt + F9 | 运行游标 |
| Alt + F8 | 验证表达式 |
| Ctrl + Alt + F8 | 快速验证表达式 |
| F9 | 恢复程序 |
| Ctrl + F8 | 断点开关 |
| Ctrl + Shift + F8 | 查看断点 |
5、导航(Navigation)
| 快捷键 | 功能 |
|---|---|
| Ctrl + N | 跳转到类 |
| Ctrl + Shift + N | 跳转到符号 |
| Alt + Right/Left | 跳转到下一个、前一个编辑的选项卡 |
| F12 | 回到先前的工具窗口 |
| Esc | 从工具窗口回到编辑窗口 |
| Shift + Esc | 隐藏运行的、最近运行的窗口 |
| Ctrl + Shift + F4 | 关闭主动运行的选项卡 |
| Ctrl + G | 查看当前行号、字符号 |
| Ctrl + E | 当前文件弹出,打开最近使用的文件列表 |
| Ctrl+Alt+Left/Right | 后退、前进 |
| Ctrl+Shift+Backspace | 导航到最近编辑区域 |
| Alt + F1 | 查找当前文件或标识 |
| Ctrl+B / Ctrl+Click | 跳转到声明 |
| Ctrl + Alt + B | 跳转到实现 |
| Ctrl + Shift + I | 查看快速定义 |
| Ctrl + Shift + B | 跳转到类型声明 |
| Ctrl + U | 跳转到父方法、父类 |
| Alt + Up/Down | 跳转到上一个、下一个方法 |
| Ctrl + ]/[ | 跳转到代码块结束、开始 |
| Ctrl + F12 | 弹出文件结构 |
| Ctrl + H | 类型层次结构 |
| Ctrl + Shift + H | 方法层次结构 |
| Ctrl + Alt + H | 调用层次结构 |
| F2 / Shift + F2 | 下一条、前一条高亮的错误 |
| F4 / Ctrl + Enter | 编辑资源、查看资源 |
| Alt + Home | 显示导航条F11书签开关 |
| Ctrl + Shift + F11 | 书签助记开关 |
| Ctrl + #[0-9] | 跳转到标识的书签 |
| Shift + F11 | 显示书签 |
6、搜索相关(Usage Search)
| 快捷键 | 功能 |
|---|---|
| Alt + F7/Ctrl + F7 | 文件中查询用法 |
| Ctrl + Shift + F7 | 文件中用法高亮显示 |
| Ctrl + Alt + F7 | 显示用法 |
7、重构(Refactoring)
| 快捷键 | 功能 |
|---|---|
| F5 | 复制 |
| F6 | 剪切 |
| Alt + Delete | 安全删除 |
| Shift + F6 | 重命名 |
| Ctrl + F6 | 更改签名 |
| Ctrl + Alt + N | 内联 |
| Ctrl + Alt + M | 提取方法 |
| Ctrl + Alt + V | 提取属性 |
| Ctrl + Alt + F | 提取字段 |
| Ctrl + Alt + C | 提取常量 |
| Ctrl + Alt + P | 提取参数 |
8、控制VCS/Local History
| 快捷键 | 功能 |
|---|---|
| Ctrl + K | 提交项目 |
| Ctrl + T | 更新项目 |
| Alt + Shift + C | 查看最近的变化 |
| Alt + BackQuote(’)VCS | 快速弹出 |
9、模版(Live Templates)
| 快捷键 | 功能 |
|---|---|
| Ctrl + Alt + J | 当前行使用模版 |
| Ctrl +J | 插入模版 |
10、基本(General)
| 快捷键 | 功能 |
|---|---|
| Alt + #[0-9] | 打开相应的工具窗口 |
| Ctrl + Alt + Y | 同步 |
| Ctrl + Shift + F12 | 最大化编辑开关 |
| Alt + Shift + F | 添加到最喜欢 |
| Alt + Shift + I | 根据配置检查当前文件 |
| Ctrl + BackQuote(’) | 快速切换当前计划 |
| Ctrl + Alt + S | 打开设置页 |
| Ctrl + Shift + A | 查找编辑器里所有的动作 |
| Ctrl + Tab | 在窗口间进行切换 |
本文标题为:【python安装】Windows上安装和创建python开发环境


- Python 保存数据的方法(4种方法) 2023-09-04
- python中列表添加元素的几种方式(+、append()、ext 2022-09-02
- CentOS7 安装 Python3.6 2023-09-04
- Python实现将DNA序列存储为tfr文件并读取流程介绍 2022-10-20
- python线程池ThreadPoolExecutor与进程池ProcessPoolExecutor 2023-09-04
- windows安装python2.7.12和pycharm2018教程 2023-09-03
- Python之路-Python中的线程与进程 2023-09-04
- python中defaultdict用法实例详解 2022-10-20
- 在centos6.4下安装python3.5 2023-09-04
- Python Pandas如何获取和修改任意位置的值(at,iat,loc,iloc) 2023-08-04