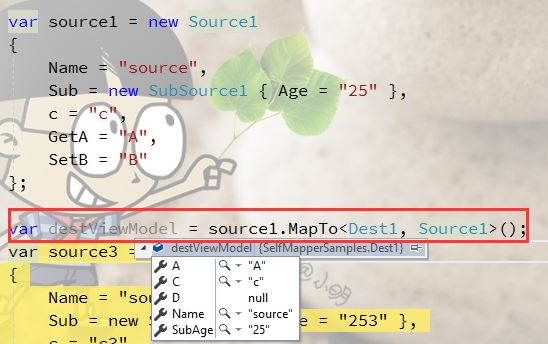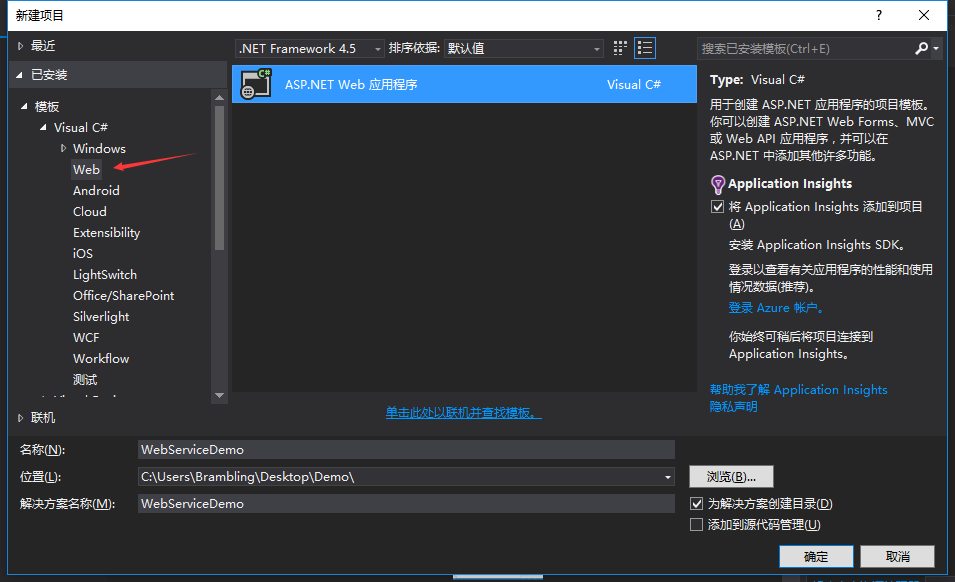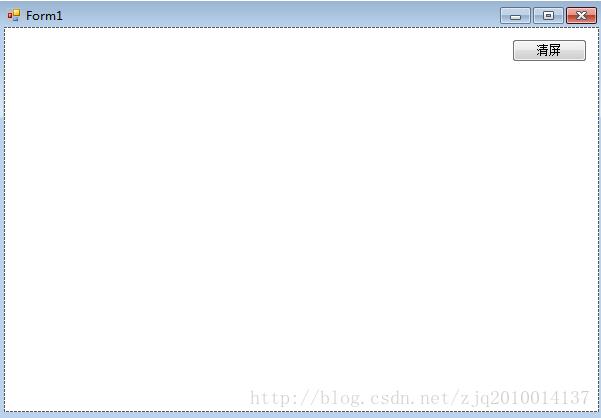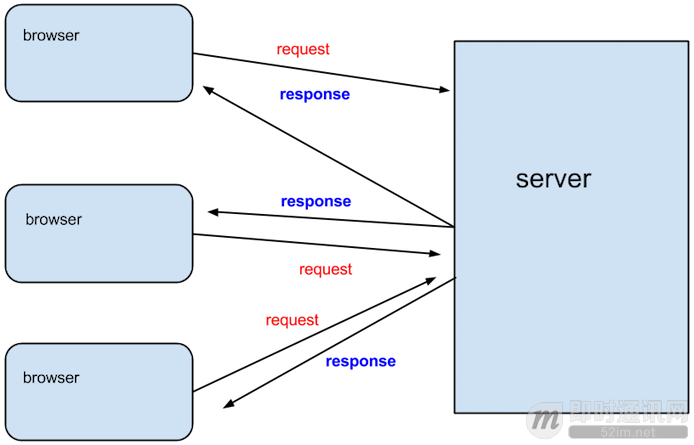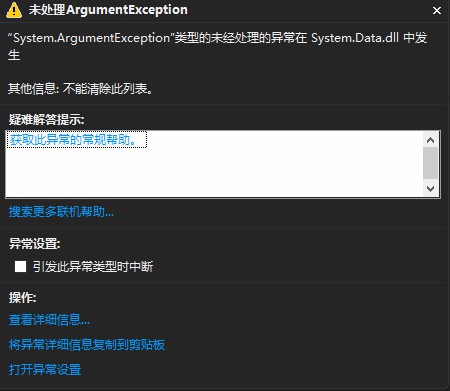在WPF里用MediaElement控件,实现一个循环播放单一视频的程序,同时可以控制视频的播放、暂停、停止。这篇文章给大家介绍了C# 使用WPF 用MediaElement控件实现视频循环播放,需要的朋友参考下吧
在WPF里用MediaElement控件,实现一个循环播放单一视频的程序,同时可以控制视频的播放、暂停、停止。
一种方式,使用MediaElement.MediaEnded事件,在视频播放结束后,自动重新播放;
另一种方式,使用WPF定时器,在定时器事件里写入视频播放代码。
后者优点是可以控制循环时长,不必等到视频播放结束就可以开始下一次播放,比如:同时启动多个播放程序,使多个时长不同的视频同时播放,无限循环,如果采用第一种方式,累计多次自动播放后,视频内容就无法同步。
第一种方式:
XAML:
<MediaElement x:Name="mediaElement" HorizontalAlignment="Left" Height="261" VerticalAlignment="Top" Width="507"/>
<Button x:Name="btnPlay" Content="Play" HorizontalAlignment="Left" Margin="68,279,0,0" VerticalAlignment="Top" Width="75" Click="btnPlay_Click"/>
<Button x:Name="btnPause" Content="Pause" HorizontalAlignment="Left" Margin="170,279,0,0" VerticalAlignment="Top" Width="75" Click="btnPause_Click"/>
<Button x:Name="btnStop" Content="Stop" HorizontalAlignment="Left" Margin="295,279,0,0" VerticalAlignment="Top" Width="75" Click="btnStop_Click"/>
C#:
// 窗口加载事件
private void Window_Loaded(object sender, RoutedEventArgs e)
{
// 绑定视频文件
mediaElement.Source = new Uri("D:/bird.mp4");
// 交互式控制
mediaElement.LoadedBehavior = MediaState.Manual;
// 添加元素加载完成事件 -- 自动开始播放
mediaElement.Loaded += new RoutedEventHandler(media_Loaded);
// 添加媒体播放结束事件 -- 重新播放
mediaElement.MediaEnded += new RoutedEventHandler(media_MediaEnded);
// 添加元素卸载完成事件 -- 停止播放
mediaElement.Unloaded += new RoutedEventHandler(media_Unloaded);
}
/*
元素事件
*/
private void media_Loaded(object sender, RoutedEventArgs e)
{
(sender as MediaElement).Play();
}
private void media_MediaEnded(object sender, RoutedEventArgs e)
{
// MediaElement需要先停止播放才能再开始播放,
// 否则会停在最后一帧不动
(sender as MediaElement).Stop();
(sender as MediaElement).Play();
}
private void media_Unloaded(object sender, RoutedEventArgs e)
{
(sender as MediaElement).Stop();
}
/*
播放控制按钮的点击事件
*/
private void btnPlay_Click(object sender, RoutedEventArgs e)
{
mediaElement.Play();
}
private void btnPause_Click(object sender, RoutedEventArgs e)
{
mediaElement.Pause();
}
private void btnStop_Click(object sender, RoutedEventArgs e)
{
mediaElement.Stop();
}第二种方式:
注:使用DispatcherTimer,需要添加System.Windows.Threading命名空间。
XAML:
<MediaElement x:Name="mediaElement" HorizontalAlignment="Left" Height="243" Margin="19,10,0,0" VerticalAlignment="Top" Width="394" LoadedBehavior ="Manual"/>
<Button x:Name="btnPlay" Content="Play" HorizontalAlignment="Left" Margin="52,270,0,0" VerticalAlignment="Top" Width="75" Click="btnPlay_Click"/>
<Button x:Name="btnPause" Content="Pause" HorizontalAlignment="Left" Margin="163,270,0,0" VerticalAlignment="Top" Width="75" Click="btnPause_Click"/>
<Button x:Name="btnStop" Content="Stop" HorizontalAlignment="Left" Margin="266,270,0,0" VerticalAlignment="Top" Width="75" Click="btnStop_Click"/>
C#:
DispatcherTimer timer = new DispatcherTimer(); // 定时器timer
int durTime = 5; // 视频播放时长,也就是循环周期
// 窗口加载事件
private void Window_Loaded(object sender, RoutedEventArgs e)
{
mediaElement.Source = new Uri("D:/bird.mp4"); // 绑定视频文件
mediaElement.Play(); // 设置启动播放
timer.Interval = new TimeSpan(0, 0, 0, durTime); // 设置定时器重复周期
timer.Tick += new EventHandler(timerEvent); // 设置定时器事件
timer.Start(); // 启动定时器
}
// 定时器事件
public void timerEvent(object sender, EventArgs e)
{
// MediaElement需要先停止播放才能再开始播放,
// 否则会停在最后一帧不动
mediaElement.Stop();
mediaElement.Play();
}
/*
播放控制按钮的点击事件
*/
private void btnPlay_Click(object sender, RoutedEventArgs e)
{
mediaElement.Play(); // 开始播放
timer.Start(); // 重新启动定时器
}
private void btnPause_Click(object sender, RoutedEventArgs e)
{
mediaElement.Pause(); // 暂停当前播放
timer.Stop(); // 停止定时器
}
private void btnStop_Click(object sender, RoutedEventArgs e)
{
mediaElement.Stop(); // 停止当前播放
timer.Stop(); // 停止定时器
}总结
以上所述是小编给大家介绍的C# 使用WPF 用MediaElement控件实现视频循环播放,希望对大家有所帮助,如果大家有任何疑问请给我留言,小编会及时回复大家的。在此也非常感谢大家对编程学习网网站的支持!
本文标题为:C# 使用WPF 用MediaElement控件实现视频循环播放


- c# 模拟线性回归的示例 2023-03-14
- C# 使用Aspose.Cells 导出Excel的步骤及问题记录 2023-05-16
- Oracle中for循环的使用方法 2023-07-04
- 在C# 8中如何使用默认接口方法详解 2023-03-29
- 如何使用C# 捕获进程输出 2023-03-10
- Unity Shader实现模糊效果 2023-04-27
- .NET CORE DI 依赖注入 2023-09-27
- Unity3D实现渐变颜色效果 2023-01-16
- WPF使用DrawingContext实现绘制刻度条 2023-07-04
- user32.dll 函数说明小结 2022-12-26