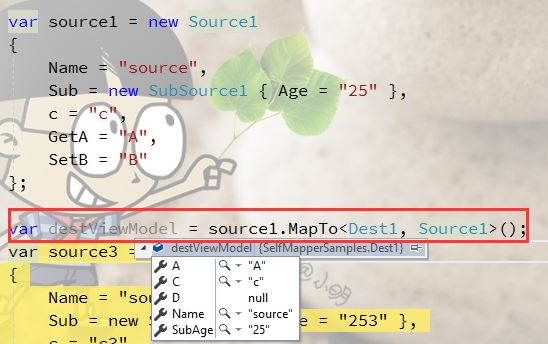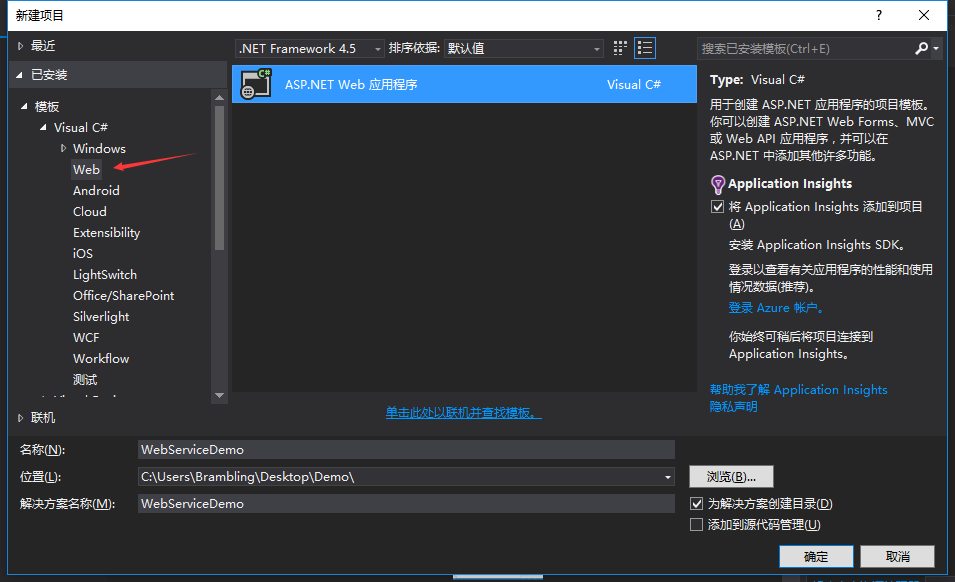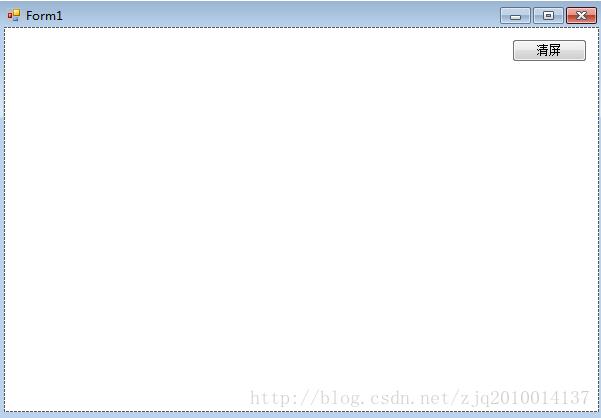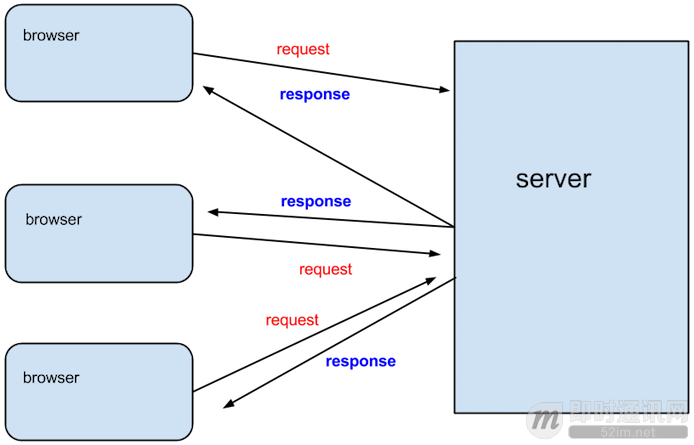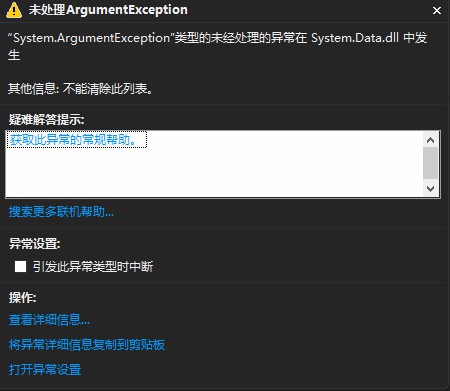确认第二步中的软件已安装完成lrzsz文件上传下载软件zip与unzip压缩包软件net core 相关软件确认上述软件安装完成之后,开始部署程序创建部署文件夹我的习惯是在usr文件夹下新建publish文件夹,然后在publish文...

- 确认第二步中的软件已安装完成
- lrzsz文件上传下载软件
- zip与unzip压缩包软件
- net core 相关软件
- 确认上述软件安装完成之后,开始部署程序
- 创建部署文件夹
- 我的习惯是在usr文件夹下新建publish文件夹,然后在publish文件夹中各创建各个程序对应的文件夹,在文件夹下back和front分别来存放前端和后端部署程序
- 由当前所在文件夹,进入usr文件夹
- 查看当前所在文件夹
- 进入usr文件夹 : cd /usr
- 查看当前所在文件夹
- 创建publish文件夹,并查看文件夹是否创建成功
- 创建publish文件夹 : sudo mkdir publish
- 查看文件夹是否创建成功 : ls
- 创建publish文件夹 : sudo mkdir publish
- 进入publish文件夹,并创建project1文件夹
- 进入publish文件夹 : cd publish/(可输入 cd publ ,然后按下tab键,系统会自动提示相关信息,按下两下tab键,系统会显示所有提示信息)
- 创建project1文件夹 : sudo mkdir project1
- 查看project1文件夹是否创建成功 : ls
- 进入publish文件夹 : cd publish/(可输入 cd publ ,然后按下tab键,系统会自动提示相关信息,按下两下tab键,系统会显示所有提示信息)
- 进入project1文件夹,创建前后端部署文件夹
- 进入project1文件夹 : cd project1
- 创建前端部署包文件夹 : mkdir front
- 创建后端部署包文件夹 : mkdir back
- 查看front和back文件夹是否创建成功 : ls

- 上传部署程序压缩包
- 输入文件上传指令,开始上传文件
- 进入back文件夹 : cd /usr/publish/project1/back
- 上传文件 : sudo rz
- 弹出上传文件框
- 查看文件上传进度
- 进入back文件夹 : cd /usr/publish/project1/back
- 确认文件是否上传成功
- 查看back文件夹下是否上传成功部署包 : ls
- 查看back文件夹下是否上传成功部署包 : ls
- 输入文件上传指令,开始上传文件
- 解压缩部署包
- 解压文件,查看文件是否解压成功
- 执行解压文件指令 : sudo unzip project1_p_back.zip
- 查看文件是否解压成功 : ls
- 执行解压文件指令 : sudo unzip project1_p_back.zip
- 解压文件,查看文件是否解压成功
- 部署租户平台后端程序
- 进入dll所在的文件夹,目前我这边解压之后就已经是dll的文件夹了,如果不是则需要进入到对应的文件夹
- 查看、编辑和保存配置文件
- 查看配置文件,此处以appsettings.Production.json为例 : sudo vi appsettings.Production.json
- 如果配置文件不正确,则需要编辑文件 : 输入 i
- 键盘移动光标到相应的位置,进行内容修改,修改完成后,按下esc键,退出文件编辑
- 输入 :wq,进行文件的保存
- 如果不需要修改文件,直接输入 :q 即可退出文件的查看
- 如果提示文件是只读情况,则输入 :q!,退出文件编辑保存,执行sudo chmod a+w appsettings.Production.json(chmod是修改文件访问属性的指令,a+w表示可读可写,后面加文件名字)
- 修改完文件访问属性后,重新执行第一个步骤
- 查看配置文件,此处以appsettings.Production.json为例 : sudo vi appsettings.Production.json
- 执行程序启动指令
- 指令介绍 :
(1). setsid : 帮助一个进程脱离从父进程继承而来的已打开的终端、隶属进程组和隶属的会话
(2). dotnet : 启动dotnet程序,可以是web程序,console程序,webapi程序等等
(3). GaiaWorks.project1Platform.WebApi.dll : 要启动的程序,紧跟dotnet指令之后,可以是web程序,console程序,webapi程序等等
(4). --server.urls : 表示设置要启动的程序的地址和端口号
(5). http://0.0.0.0:8010 : 0.0.0.0表示是本地ip地址,8010表示程序启动所需占用的端口号,紧跟--server.urls指令之后
(6). --environment : 表示要启动程序的环境
(7). Production : 表示启动的是Production环境,紧跟--environment之后,该值可以使Production,也可以是Staging或者Quality环境等等
(8). & : 表示启动此程序并加入后台进程 - 执行指令 : sudo setsid dotnet GaiaWorks.project1Platform.WebApi.dll --server.urls http://0.0.0.0:8010 --environment="Production" &
- 指令介绍 :
- 查看指令运行结果以及程序启动结果
- 输入查看程序启动的指令 : sudo netstat -lntp
- 进程界面介绍
(1). 0.0.0.0:8010 : 表示启动的程序的地址以及端口号
(2). 0.0.0.0:* : 远程地址
(3). Listen : 当前进程的状态
(4). 127013/dotnet : 当前程序占用的进程号以及启动程序的名称 - 如果需要关闭程序,则执行删除指令即可 , 再查看时,程序已停止: sudo kill -9 127013
- 输入查看程序启动的指令 : sudo netstat -lntp
- 查看部署结果
- 查看本地地址 : sudo ifconfig -a
- 执行ip地址查看指令 : sudo ifconfig -a
- 执行ip地址查看指令 : sudo ifconfig -a
- 在外部浏览器访问程序的swagger,确认是否部署成功
- 在浏览器中输入swagger地址 : http://192.168.64.128:8010/docs
- 在浏览器中输入swagger地址 : http://192.168.64.128:8010/docs
- 执行OpenApi中的接口,确认能够获取到数据
- 执行接口 OpenApi → /api/v1/products : 看能够获取到数据
- 执行接口 OpenApi → /api/v1/products : 看能够获取到数据
- 查看本地地址 : sudo ifconfig -a
沃梦达教程
本文标题为:.Net Core 在Linux服务器下部署程序--(3). 部署.net Core程序


猜你喜欢
- WPF使用DrawingContext实现绘制刻度条 2023-07-04
- .NET CORE DI 依赖注入 2023-09-27
- user32.dll 函数说明小结 2022-12-26
- Unity3D实现渐变颜色效果 2023-01-16
- 在C# 8中如何使用默认接口方法详解 2023-03-29
- C# 使用Aspose.Cells 导出Excel的步骤及问题记录 2023-05-16
- Unity Shader实现模糊效果 2023-04-27
- 如何使用C# 捕获进程输出 2023-03-10
- Oracle中for循环的使用方法 2023-07-04
- c# 模拟线性回归的示例 2023-03-14