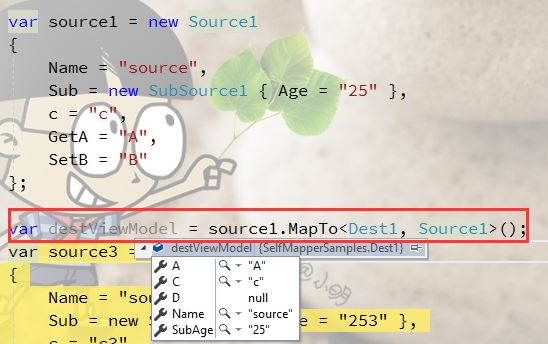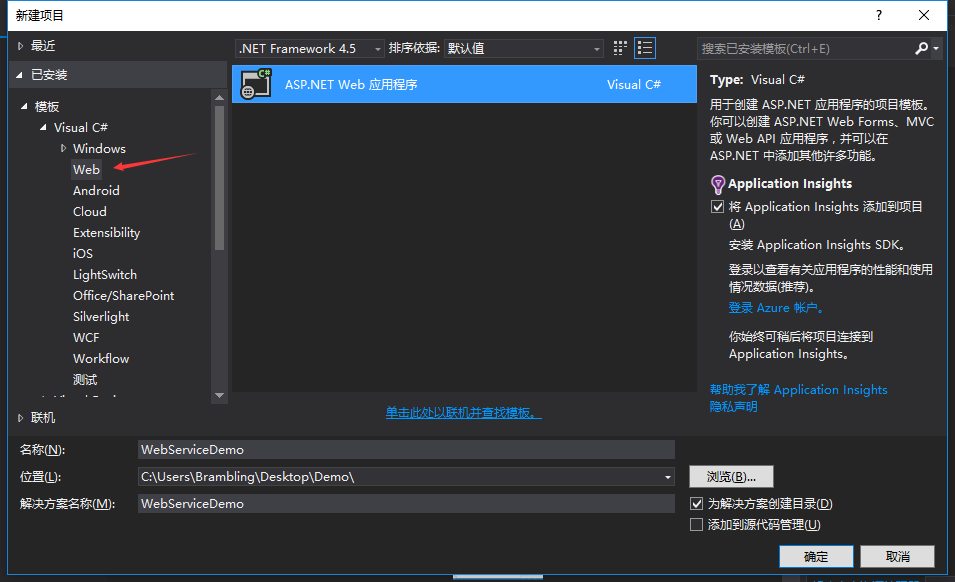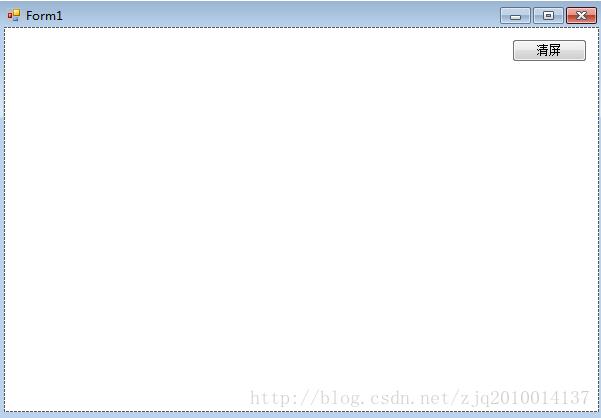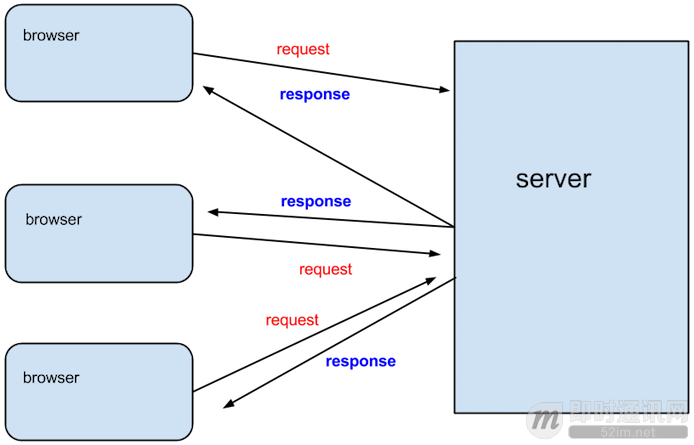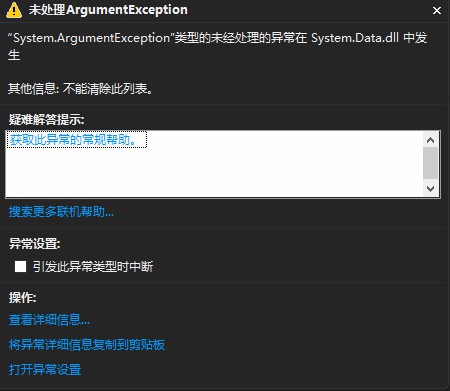在实际应用过程中,有时候我们希望开发的程序,不需要界面,直接开机就可以长时间运行,这时候,我们可以考虑做成一个Windows服务。这篇文章跟大家介绍一下,如何基于C#实现Windows服务的创建、安装、启动、停止和卸载,需要的可以参考一下
前言
在实际应用过程中,有时候我们希望开发的程序,不需要界面,直接开机就可以长时间运行,这时候,我们可以考虑做成一个Windows服务。
这篇文章跟大家介绍一下,如何基于C#实现Windows服务的创建、安装、启动、停止和卸载。
Windows服务介绍
Microsoft Windows 服务能够创建在它们自己的 Windows 会话中可长时间运行的可执行应用程序。这些服务可以在计算机启动时自动启动,可以暂停和重新启动而且不显示任何用户界面。这使服务非常适合在服务器上使用,或任何时候,为了不影响在同一台计算机上工作的其他用户,需要长时间运行功能时使用。还可以在不同于登录用户的特定用户账户或默认计算机账户的安全上下文中运行服务。
创建Windows服务
1、创建一个新项目,项目类型选择Windows服务,如下图所示:
2、项目名称修改为thinger.WindowsServiceDemo,创建完成界面如下所示:
3、为了方便区分,将类名Service1改成MyService。
4、在设计界面,右击鼠标,会出现如下弹窗,选择添加安装程序,并点击添加安装程序。
5、点击添加安装程序之后,会自动添加一个ProjectInstaller界面,里面有两个组件,分别是serviceProcessInstaller和serviceInstaller。
6、先选择serviceInstaller进行属性设置,主要可以设置以下属性:
- ServiceName:服务名称,这个后续会使用到。
- Description:描述,可以自己添加一下说明
- StartType:启动类型,可以设置为手动或自动
7、接着选择ProjectInstaller进行设置,主要设置Account,指示用来运行此服务的账户类型,可以设置为LocalSystem
8、设置完成之后,切换到MyService这个类,点击切换到代码视图,我们可以看到后台有一些自动生成的代码:
public partial class MyService : ServiceBase
{
public MyService()
{
InitializeComponent();
}
protected override void OnStart(string[] args)
{
}
protected override void OnStop()
{
}
}从名称可以看出,这里重写了OnStart和OnStop接口,可以在这里写一些启动服务和停止服务的逻辑。
9、写了一个简单的逻辑,就是每次服务启动或停止都会向指定的文件中写入一串信息。
protected override void OnStart(string[] args)
{
WriteInfo("服务启动");
}
protected override void OnStop()
{
WriteInfo("服务停止");
}
private string filePath = @"D:\ServiceLog.txt";
private void WriteInfo(string info)
{
using (FileStream stream = new FileStream(filePath, FileMode.Append))
{
using (StreamWriter writer = new StreamWriter(stream))
{
writer.WriteLine($"{DateTime.Now},{info}");
}
}
}10、点击项目,右击生成。
11、这样,一个简单的Windows服务就创建完成了。
安装卸载Windows服务
我们直接运行刚刚创建的服务,发现是无法运行的,提示使用installutil.exe来运行。
如果安装了VS,这个exe应用程序在C盘里可以找到的,具体路径为:C:\Windows\Microsoft.NET\Framework\v4.0.30319\InstallUtil.exe
接下来,我们使用这个exe来进行安装和卸载Windows服务。
1、首先,使用管理员权限打开CMD,然后进入这个路径下,便于直接操作InstallUtil。
2、安装服务命令:installutil exe绝对路径 ;卸载服务命令:installutil exe绝对路径 -u ;查看安装执行结果:
打开服务,可以看到TestService这个名称的服务已经安装完成,
3、安装完成后,双击打开,可以启动服务:
4、也可以手动停止服务:
5、观察D盘文件,是否存在信息:
6、卸载服务结果:
到此这篇关于基于C#实现Windows服务的方法详解的文章就介绍到这了,更多相关C# Windows服务内容请搜索得得之家以前的文章希望大家以后多多支持得得之家!
本文标题为:基于C#实现Windows服务的方法详解


- 在C# 8中如何使用默认接口方法详解 2023-03-29
- Unity Shader实现模糊效果 2023-04-27
- 如何使用C# 捕获进程输出 2023-03-10
- user32.dll 函数说明小结 2022-12-26
- c# 模拟线性回归的示例 2023-03-14
- .NET CORE DI 依赖注入 2023-09-27
- Unity3D实现渐变颜色效果 2023-01-16
- Oracle中for循环的使用方法 2023-07-04
- WPF使用DrawingContext实现绘制刻度条 2023-07-04
- C# 使用Aspose.Cells 导出Excel的步骤及问题记录 2023-05-16