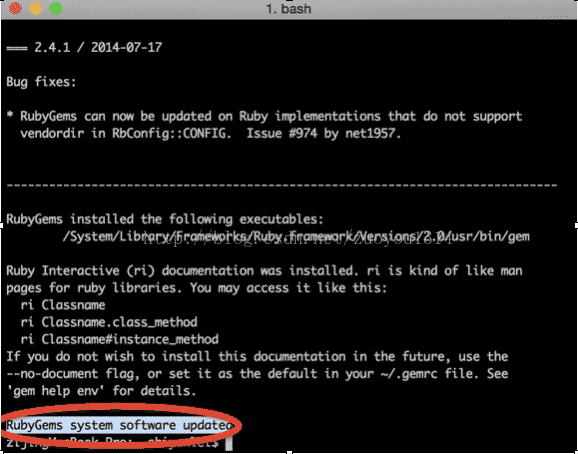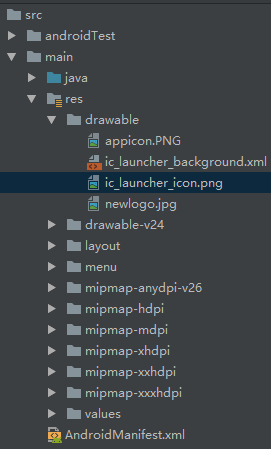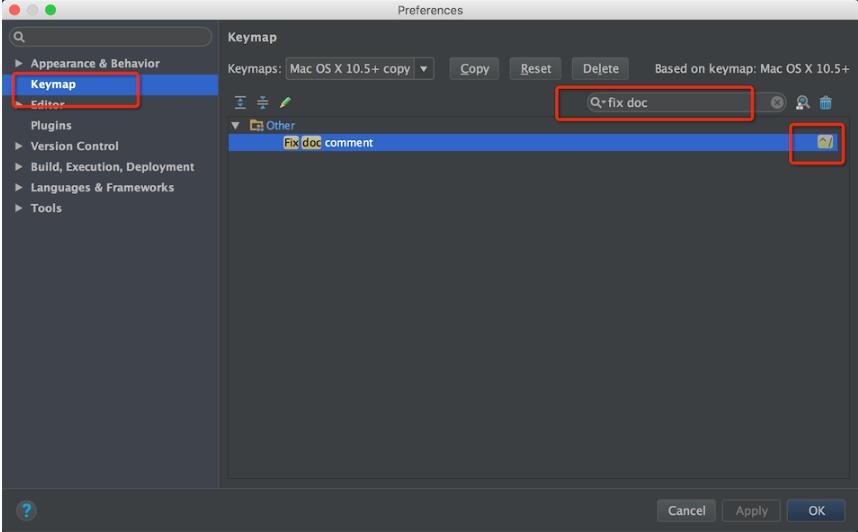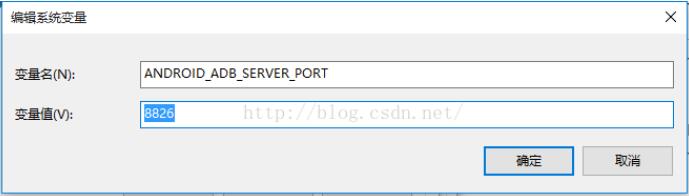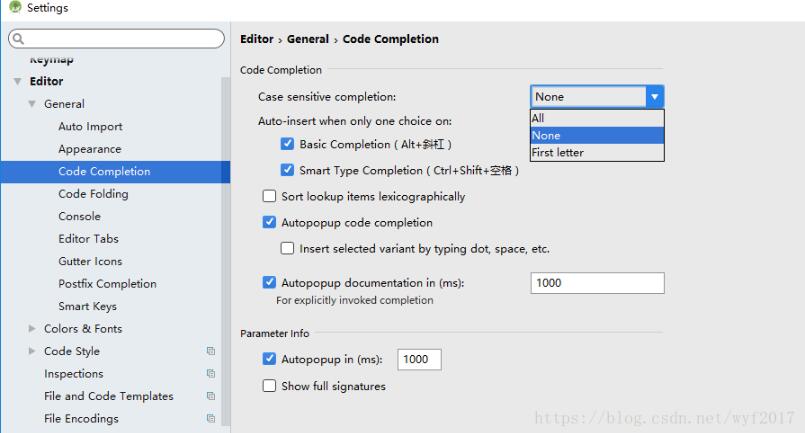本文是IOS开发之路系列文章第五篇,主要讲诉了,如何制作微博的更多页面,并附上效果图及源码,需要的朋友可以参考下,希望能有所帮助
最终效果图:
MoreViewController.m
//
// MoreViewController.m
// 20_帅哥no微博
//
// Created by beyond on 14-8-4.
// Copyright (c) 2014年 com.beyond. All rights reserved.
//
#import "MoreViewController.h"
@interface MoreViewController ()
{
// more.plist根是字典,有两对Key Value,其中有一对是zh_CN,对应的值是数组,数组的长度就是有多少个分组,数组的每一个元素也是一个数组,
// 由不同的分组,组成的数组
NSArray *_groups;
}
@end
@implementation MoreViewController
- (void)viewDidLoad
{
[super viewDidLoad];
log(@"view %@",NSStringFromCGRect(self.view.frame)) ;
// 1.设置导航条上面 右边的设置按钮
[self setRightBarButtonItem];
// 2.加载more.plist
[self loadPlistOfMore];
// 3.设置tableView的全局背景
[self setTableViewGlobalBg];
// 4.添加 退出按钮 到tableView的最底部的TableFooterView
[self addEixtBtnAtBottom];
}
// 1,设置导航条上面 右边的按钮
- (void)setRightBarButtonItem
{
self.navigationItem.rightBarButtonItem = [[UIBarButtonItem alloc] initWithTitle:@"设置" style:UIBarButtonItemStylePlain target:self action:@selector(settings)];
}
// 2,加载more.plist文件
- (void)loadPlistOfMore
{
NSURL *url = [[NSBundle mainBundle] URLForResource:@"more" withExtension:@"plist"];
// 由一个个分组 组成的数组,分组的成员也就是数组,则一行行组成的数组
_groups = [NSDictionary dictionaryWithContentsOfURL:url][@"zh_CN"];
}
// 3,设置tableView的全局背景
- (void)setTableViewGlobalBg
{
// 清除ios 7 中tableView顶部的多出的空白区域
self.automaticallyAdjustsScrollViewInsets = NO;
// 设置scrollView额外的滚动区域
// self.tableView.contentInset = UIEdgeInsetsMake(<#CGFloat top#>, <#CGFloat left#>, <#CGFloat bottom#>, <#CGFloat right#>)
// 重要~ ~当tableview的样式为group时,如果想更换背景,必须先清除条纹状的自带的backgroundView,然后才可以设置tableView的背景颜色
self.tableView.backgroundView = nil;
self.tableView.backgroundColor = kGlobalBg;
// 缩小每一分组之间的间距
self.tableView.sectionHeaderHeight = 0;
self.tableView.sectionFooterHeight = 5;
}
// 4,创建退出按钮 并添加到tableView的最底部的TableFooterView
- (void)addEixtBtnAtBottom
{
// 1,创建一个footerView,将它作为tableView的TableFooterView
UIView *footerView = [[UIView alloc] init];
// tableView的TableFooterView的宽度固定是320,只有高度可调节
footerView.frame = CGRectMake(0, 0, 320, 60);
// 将刚才创建的footerView作为tableView的TableFooterView,目的是防止用户点击底部dockItem时不小心点到了退出按钮,因此要设置一个额外的空间,补充一下TableFooterView的宽度固定是320
self.tableView.tableFooterView = footerView;
// 2,创建退出按钮 并添加到tableView的最底部的TableFooterView
UIButton *btnExit = [UIButton buttonWithType:UIButtonTypeCustom];
// footerView是作为tableView的TableFooterView存在,按钮是加到了footerView里面,这儿按钮的frame x 10 y 5是相对于footerView的
btnExit.frame = CGRectMake(10, 5, 300, 40);
// 按钮上字体大小
btnExit.titleLabel.font = [UIFont systemFontOfSize:17];
// 按钮的监听点击事件
[btnExit addTarget:self action:@selector(exitBtnClick) forControlEvents:UIControlEventTouchUpInside];
// 分类方法,设置按钮正常和高亮时背景图片(可拉伸)
[btnExit setBtnBgImgForNormalAndHighightedWithName:@"common_button_red.png"];
// 设置按钮上的文字,最后一组,数组只有一行,每一行就是一个字典
NSString *btnTitle = [_groups lastObject][0][@"name"];
[btnExit setTitle:btnTitle forState:UIControlStateNormal];
// 3,最重要的一步,将刚才创建的 退出按钮 添加到tableView的TableFooterView
//[footerView addSubview:btnExit];
[self.tableView.tableFooterView addSubview:btnExit];
}
// 响应点击设置点击事件
- (void)settings
{
log(@"点击了设置按钮");
}
// 点击 退出按钮
- (void)exitBtnClick
{
// cancelButtonTitle 黑色
// destructiveButtonTitle 红色
// otherButtonTitles 灰白色
UIActionSheet *actionSheet = [[UIActionSheet alloc] initWithTitle:@"确定退出此账号?" delegate:nil cancelButtonTitle:@"取消" destructiveButtonTitle:@"红色" otherButtonTitles:@"其他", nil];
// UIActionSheet最好是显示到Window上面,这样就不怕点不中了,因为有时候控制器的view不一定占整个窗口大小
[actionSheet showInView:self.view.window];
}
// 点击 设置按钮
- (void)setting
{
log(@"设置");
}
// 代理方法,点击了某行时调用
- (void)tableView:(UITableView *)tableView didSelectRowAtIndexPath:(NSIndexPath *)indexPath
{
[tableView deselectRowAtIndexPath:indexPath animated:YES];
}
#pragma mark - 数据源方法
// 共有多少组 最后一个组是特别的退出按钮,故不进入循环使用
- (NSInteger)numberOfSectionsInTableView:(UITableView *)tableView
{
return _groups.count - 1;
}
// 每一组的行数
- (NSInteger)tableView:(UITableView *)tableView numberOfRowsInSection:(NSInteger)section
{
// 取得由每一行组成的数组
NSArray *rows = _groups[section];
// 返回该组的行数
return rows.count;
}
// 每一组的每一行显示特有的内容
- (UITableViewCell *)tableView:(UITableView *)tableView cellForRowAtIndexPath:(NSIndexPath *)indexPath
{
static NSString *cellID = @"beyond";
// 1.先获得池中的cell
UITableViewCell *cell = [tableView dequeueReusableCellWithIdentifier:cellID];
// 如果为空,才创建新的
if (cell == nil) {
// 创建新的cell
cell = [[UITableViewCell alloc] initWithStyle:UITableViewCellStyleDefault reuseIdentifier:cellID];
// 1.1.清除文本标签的背景
cell.textLabel.backgroundColor = [UIColor clearColor];
// 1.2.设置文本标签高亮时的文字颜色同样为默认的文字颜色 (不让它变色)
cell.textLabel.highlightedTextColor = cell.textLabel.textColor;
// 1.3.重点,创建时就,初始化cell的背景view和选中时的背景view
UIImageView *bgImgView = [[UIImageView alloc] init];
cell.backgroundView = bgImgView;
UIImageView *selectedBgImgView = [[UIImageView alloc] init];
cell.selectedBackgroundView = selectedBgImgView;
}
// 2.设置cell独一无二的内容
// 设置显示的标题文字 第几组-->第几行--->字典
cell.textLabel.text = _groups[indexPath.section][indexPath.row][@"name"];
// 3.设置cell的背景图片
// 先取出cell背景view
UIImageView *bgImgView = (UIImageView *)cell.backgroundView;
UIImageView *selectedBgImgView = (UIImageView *)cell.selectedBackgroundView;
// 分情况得出cell的背景图片文件名
// 该组中,由每一行组成的数组
NSArray *rows = _groups[indexPath.section];
// 得到该组的,总行数
int rowNum = rows.count;
NSString *name = nil;
if (rowNum == 1) {
// 如果所在组只有一行,使用四角全是半角的图片
name = @"common_card_background.png";
} else if (indexPath.row == 0) {
// 如果所在组不只一行,且当前行是所在组的第一行,使用上半为圆角的图片
name = @"common_card_top_background.png";
} else if (indexPath.row == rowNum - 1) {
// 如果所在组不只一行,且当前行是所在组的最后一行,使用下半为圆角的图片
name = @"common_card_bottom_background.png";
} else { // 中间
// 如果所在组不只一行,且当前行不在组的第一行也不在组的最后一行,使用四周无圆角的图片
name = @"common_card_middle_background.png";
}
// 设置cell的正常和选中时的背景图片
bgImgView.image = [UIImage imageStretchedWithName:name];
selectedBgImgView.image = [UIImage imageStretchedWithName:[name fileNameInsertSuffixBeforeExtension:@"_highlighted"]];
// 4.设置最右边的箭头指示器,分文字和图片两种情况讨论
if (indexPath.section == 2) {
// 如果是第2组 ,则显示文字,"阅读模式 - 主题"
UILabel *label = [[UILabel alloc] init];
// 清除标签背景色
label.backgroundColor = [UIColor clearColor];
// 标签文字大小
label.font = [UIFont systemFontOfSize:13];
// 标签文字颜色
label.textColor = [UIColor grayColor];
// 标签文字靠右
label.textAlignment = NSTextAlignmentRight;
// 标签frame的宽高
label.bounds = CGRectMake(0, 0, 100, 30);
// 该组的第1行显示 "有图模式" ,第2行显示 "经典主题"
label.text = (indexPath.row == 0) ? @"有图模式" : @"经典主题";
// 最后将自定义最右边的view设置为cell的附属view
cell.accessoryView = label;
} else {
// 如果是其他的组,显示向右的图片箭头
cell.accessoryView = [[UIImageView alloc] initWithImage:[UIImage imageNamed:@"common_icon_arrow.png"]];
}
// 5.返回cell
return cell;
}
@end
『更多』页面的数据来源more.plist
沃梦达教程
本文标题为:iOS开发之路--微博“更多”页面


猜你喜欢
- Android MaterialButton使用实例详解(告别shape、selector) 2023-06-16
- 详解flutter engine 那些没被释放的东西 2022-12-04
- Android实现监听音量的变化 2023-03-30
- iOS 对当前webView进行截屏的方法 2023-03-01
- 最好用的ios数据恢复软件:PhoneRescue for Mac 2023-09-14
- Flutter实现底部和顶部导航栏 2022-08-31
- SurfaceView播放视频发送弹幕并实现滚动歌词 2023-01-02
- Android studio实现动态背景页面 2023-05-23
- 作为iOS开发,这道面试题你能答出来,说明你基础很OK! 2023-09-14
- Android实现轮询的三种方式 2023-02-17