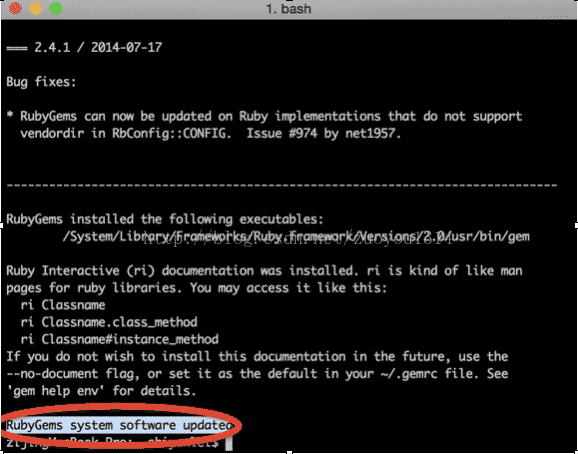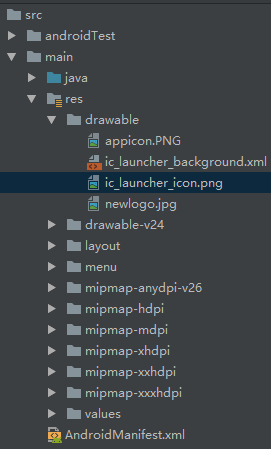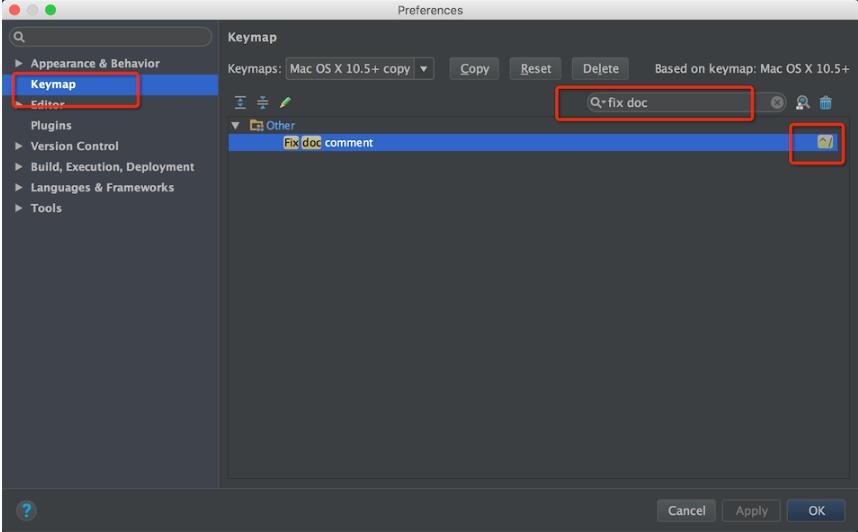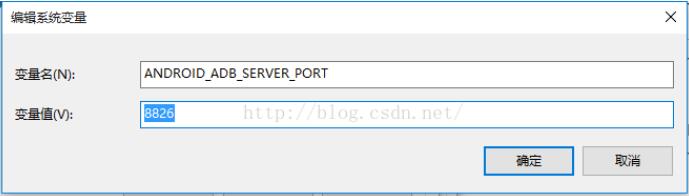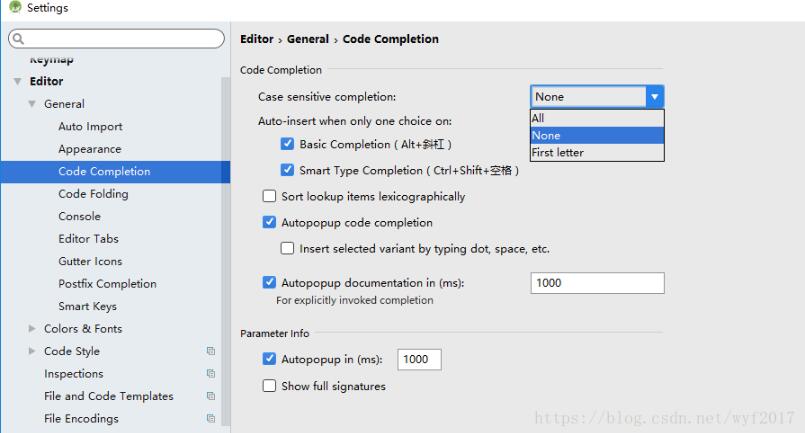在使用RecyclerView布局,经常需要调整间距和添加分割线以达到更美观效果,这篇文章主要介绍了RecyclerView设置间距和添加分割线的方法,文中示例代码介绍的非常详细,具有一定的参考价值,感兴趣的小伙伴们可以参考一下
使用RecyclerView布局,经常需要调整间距和添加分割线以达到更美观的效果,虽然一直接触和使用,但却从来没有认真研究过,经常忘记如何使用,现在就来好好研究一番
先放上一个没有分割线的效果图
添加默认的分割线
使用RecyclerView.addItemDecoration(ItemDecoration decor)方法,添加默认的分割线
最简单的方式就是,添加一个简单的DividerItemDecoration类:
//添加默认的分割线
recyclerView.addItemDecoration(new DividerItemDecoration(this,DividerItemDecoration.VERTICAL));得到的效果图
另外,可以使用DividerItemDecoration.setDrawble()传入一个Drawable对象来定义我们想要的效果
绘制一个高度为2dp,颜色为绿色的矩形并将它传入
<?xml version="1.0" encoding="utf-8"?>
<shape xmlns:android="http://schemas.android.com/apk/res/android">
<solid android:color="#00ff00"/>
<size android:height="2dp" />
</shape>//添加默认分割线
DividerItemDecoration decoration = new DividerItemDecoration(this,DividerItemDecoration.VERTICAL);
decoration.setDrawable(getResources().getDrawable(R.drawable.divider_green));
recyclerView.addItemDecoration(decoration);得到的效果图
然后,我发现RecyclerView添加分割线还有一个重载方法:
RecyclerView.addItemDecoration(ItemDecoration decor, int index)想也没想,还以为是在指定的位置添加分割线,随便打了个数字测试,结果程序闪退了
翻开源码一看,原来内部用了一个数组存储添加进来的ItemDecoration,怪不得方法名是addItemDecoration()而不是setItemDecoration(),也就是说RecyclerView可以添加多个ItemDecoration,那么就来试试吧:
绘制了三个矩形,颜色分别为绿色、红色和蓝色,高度分别为4dp、8dp和12dp,将它们都传入
//添加默认分割线
DividerItemDecoration decoration1 = new DividerItemDecoration(this,DividerItemDecoration.VERTICAL);
decoration1.setDrawable(getResources().getDrawable(R.drawable.divider_green));
DividerItemDecoration decoration2 = new DividerItemDecoration(this,DividerItemDecoration.VERTICAL);
decoration2.setDrawable(getResources().getDrawable(R.drawable.divider_red));
DividerItemDecoration decoration3 = new DividerItemDecoration(this,DividerItemDecoration.VERTICAL);
decoration3.setDrawable(getResources().getDrawable(R.drawable.divider_blue));recyclerView.addItemDecoration(decoration1);
recyclerView.addItemDecoration(decoration2);
recyclerView.addItemDecoration(decoration3);效果图:
换个顺序传入
recyclerView.addItemDecoration(decoration3);
recyclerView.addItemDecoration(decoration2);
recyclerView.addItemDecoration(decoration1);效果图:
很显然,绘制顺序是以内部数组中的存储顺序为基准的,并且间距是由所有传入的ItemDecoration的高度或宽度共同计算得到的(所以会出现除了三种颜色外的灰色分割线)
添加自定义分割线
默认的分割线效果不好,想要自定义分割线该怎么做?
很简单,我们只需要自定义一个类去继承ItemDecoration类,并重写相关的方法就可以了。添加默认分割线时使用的DividerItemDecoration也是如此。
编写一个MyDecoration类,继承RecyclerView.ItemDecoration类,Ctrl+O,发现除去已弃用的方法和构造方法,ItemDecoration类主要有三个方法:
public void onDraw(Canvas c, RecyclerView parent, State state)
public void onDrawOver(Canvas c, RecyclerView parent, State state)
public void getItemOffsets(Rect outRect, View view, RecyclerView parent, State state)大概描述一下几个方法的作用:
- getItemOffsets(),获取Item的偏移量,调整参数中outRect的相关值,可以实现类似padding的效果。
- onDraw(),用这种方法绘制的任何内容都将在绘制项目视图之前绘制,绘图的内容将出现在视图下方。
- onDrawOver(),用这种方法绘制的任何内容都将在绘制项目视图之后绘制,绘图的内容会出现在视图上方。
百闻不如一见,直接看实际效果
getItemOffsets()方法:
//添加自定义分割线
class MyDecoration extends RecyclerView.ItemDecoration {
@Override
public void getItemOffsets(@NonNull Rect outRect, @NonNull View view, @NonNull RecyclerView parent, @NonNull RecyclerView.State state) {
super.getItemOffsets(outRect, view, parent, state);
//设置间距
outRect.bottom = 10;
}
}
//添加装饰
recyclerView.addItemDecoration(new MyDecoration());这里仅设置了底部间距,实现的效果类似之前使用的DividerItemDecoration
再给每个方向上都设置间距,看看效果
//添加自定义分割线
class MyDecoration extends RecyclerView.ItemDecoration {
@Override
public void getItemOffsets(@NonNull Rect outRect, @NonNull View view, @NonNull RecyclerView parent, @NonNull RecyclerView.State state) {
super.getItemOffsets(outRect, view, parent, state);
//设置间距
outRect.left = 30;
outRect.right = 50;
outRect.top = 15;
outRect.bottom = 10;
}
}
//添加装饰
recyclerView.addItemDecoration(new MyDecoration());可以看到,实现了类似padding的效果
onDraw()方法:
//添加自定义分割线
class MyDecoration extends RecyclerView.ItemDecoration {
@Override
public void getItemOffsets(@NonNull Rect outRect, @NonNull View view, @NonNull RecyclerView parent, @NonNull RecyclerView.State state) {
super.getItemOffsets(outRect, view, parent, state);
//设置间距
outRect.bottom = 10;
}
@Override
public void onDraw(@NonNull Canvas c, @NonNull RecyclerView parent, @NonNull RecyclerView.State state) {
super.onDraw(c, parent, state);
Paint paint = new Paint();
paint.setColor(Color.BLUE);
//获取item的数量
int count = parent.getChildCount();
//设置要绘制的矩形的left、right、top、bottom值
int left = parent.getPaddingLeft();
int right = parent.getWidth() - parent.getPaddingRight();
for (int i = 0; i < count; i++){
//获取对应的item
View view = parent.getChildAt(i);
float top = view.getBottom();
float bottom = view.getBottom() + 10;
//绘制矩形
c.drawRect(left,top,right,bottom,paint);
}
}
}
recyclerView.addItemDecoration(new MyDecoration());这里仍仅设置底部间距,并在onDraw()方法中实例化一个paint对象,设置颜色为蓝色,用于最终的绘制。之后获取item的数量,通过一个循环来绘制每一个item下方的分割线(当然也可以通过某些条件判断,以达到只绘制部分分割线的效果),这个分割线的顶部恰好是item的底部,分割线的底部则是item的底部+间距,所以有:
float top = view.getBottom();
float bottom = view.getBottom() + 10;
//绘制矩形
c.drawRect(left,top,right,bottom,paint);实际效果图:
onDrawOver()方法:
直接在刚才的基础上,重写onDrawOver()方法
@Override
public void onDrawOver(@NonNull Canvas c, @NonNull RecyclerView parent, @NonNull RecyclerView.State state) {
super.onDrawOver(c, parent, state);
Paint paint = new Paint();
paint.setColor(Color.RED);
int count = parent.getChildCount();
float left = parent.getRight() - 40;
float right = parent.getRight();
for (int i = 0; i < count; i++){
View view = parent.getChildAt(i);
float top = view.getTop();
//会覆盖掉部分蓝色分割线
float bottom = view.getBottom() + 5;
c.drawRect(left,top,right,bottom,paint);
}
}之前说过,onDraw()方法绘图的内容将出现在视图下方,而onDrawOver()方法的绘图内容会出现在视图上方,因此这里的红色分割线会略微覆盖掉一部分之前的蓝色分割线
以上就是本文的全部内容,希望对大家的学习有所帮助,也希望大家多多支持编程学习网。
本文标题为:RecyclerView设置间距和添加分割线的方法


- Flutter实现底部和顶部导航栏 2022-08-31
- 作为iOS开发,这道面试题你能答出来,说明你基础很OK! 2023-09-14
- Android studio实现动态背景页面 2023-05-23
- 最好用的ios数据恢复软件:PhoneRescue for Mac 2023-09-14
- Android实现监听音量的变化 2023-03-30
- Android实现轮询的三种方式 2023-02-17
- iOS 对当前webView进行截屏的方法 2023-03-01
- SurfaceView播放视频发送弹幕并实现滚动歌词 2023-01-02
- Android MaterialButton使用实例详解(告别shape、selector) 2023-06-16
- 详解flutter engine 那些没被释放的东西 2022-12-04