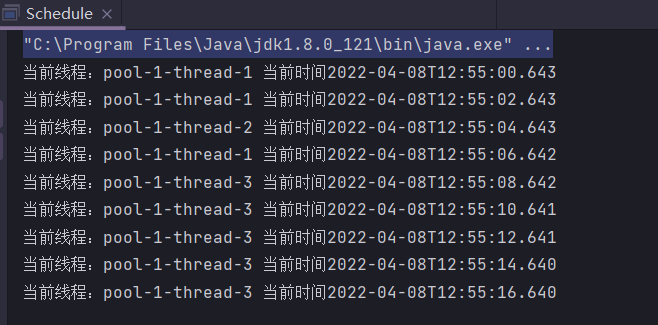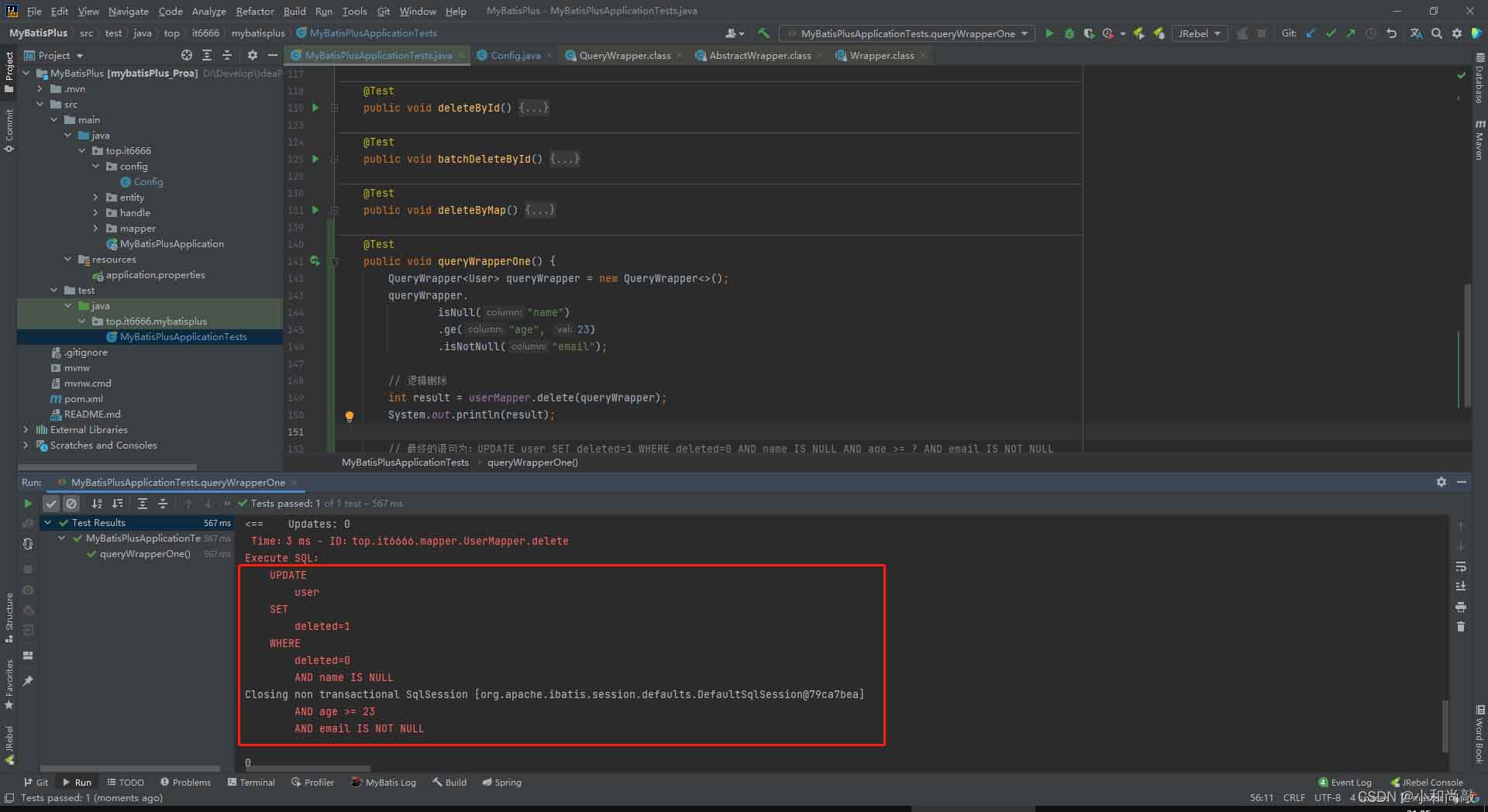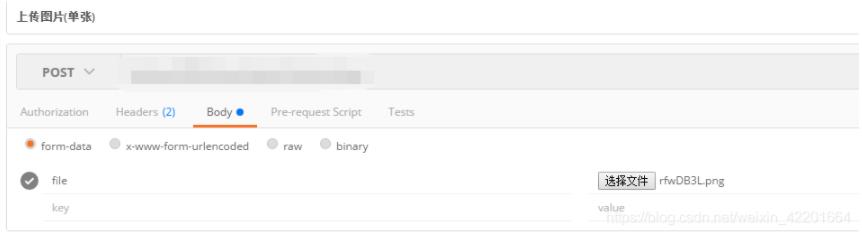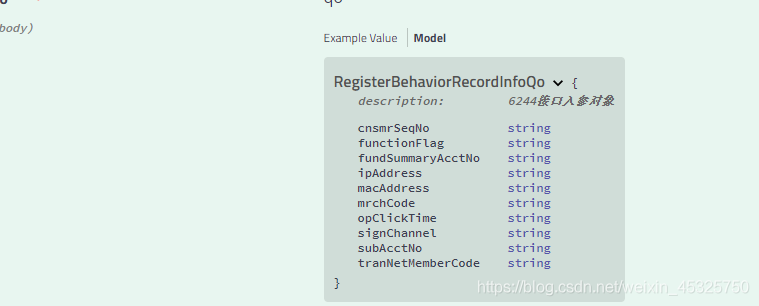JDK1.8下载、安装和环境配置超详细教程(最新最完整) 目录 一.下载安装包 二.JDK安装过程 三.配置环境变量(win10为例) 四.检验是否配置成功 一.下载安装包 1. JDK1.8百度云下载路径: 百度网盘下载 链接: https://pan.baidu.com/s/1H54MWN6suutVouYGe5e4og?pwd=tetv 提取
目录
- 一、下载安装包
- 二、JDK安装过程
- 三、配置环境变量(win10为例)
- 四、检验是否配置成功
一、下载安装包
1. JDK1.8百度云下载路径:
百度网盘下载
链接: https://pan.baidu.com/s/1H54MWN6suutVouYGe5e4og?pwd=tetv
提取码: tetv
网盘放的是jdk1.8版本中的1.8.0_152的版本
我们下载
2.如果大家想下载别的版本,可以去官网:www.oracle.com下载,进入官网页面,然后点击Downloads。
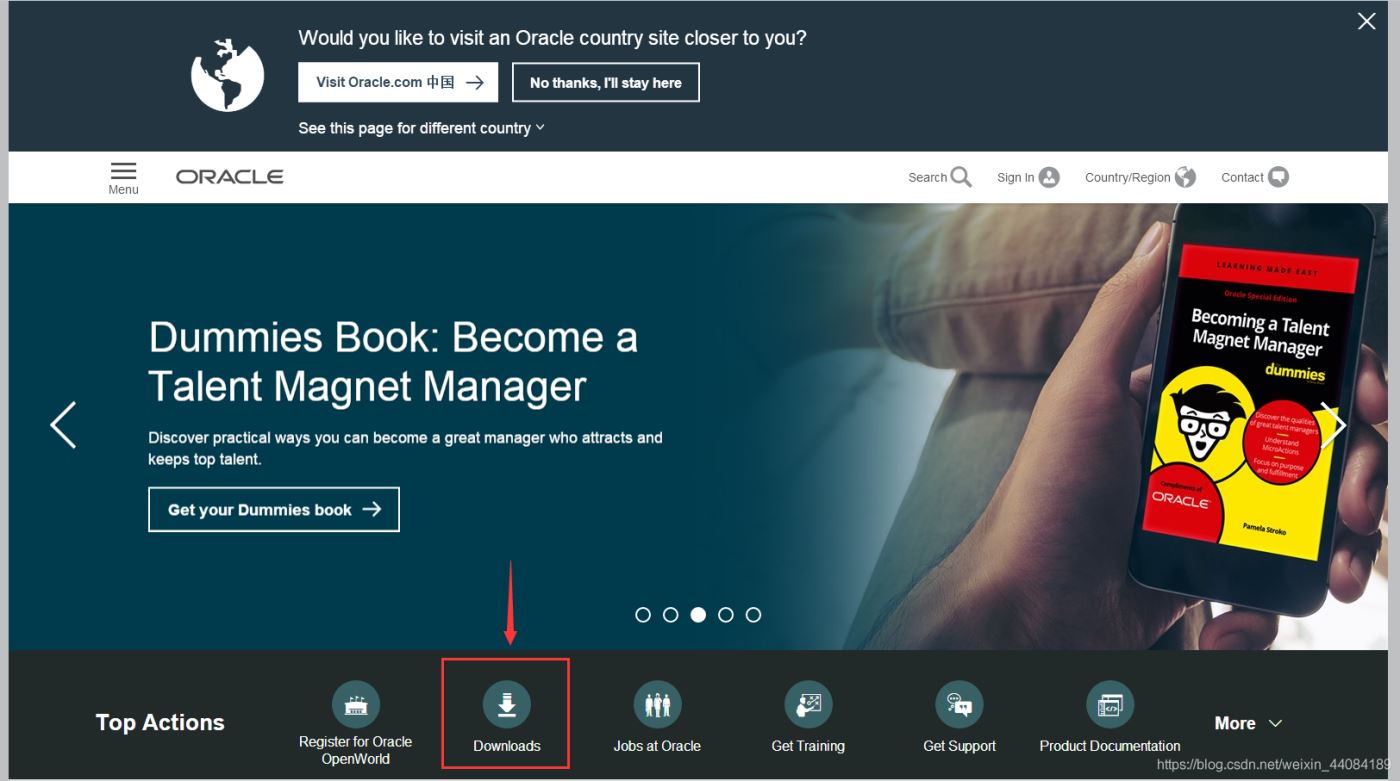
3.下拉页面,找到下载区域,点击Java。

4.点击Java(JDK) for Developers。
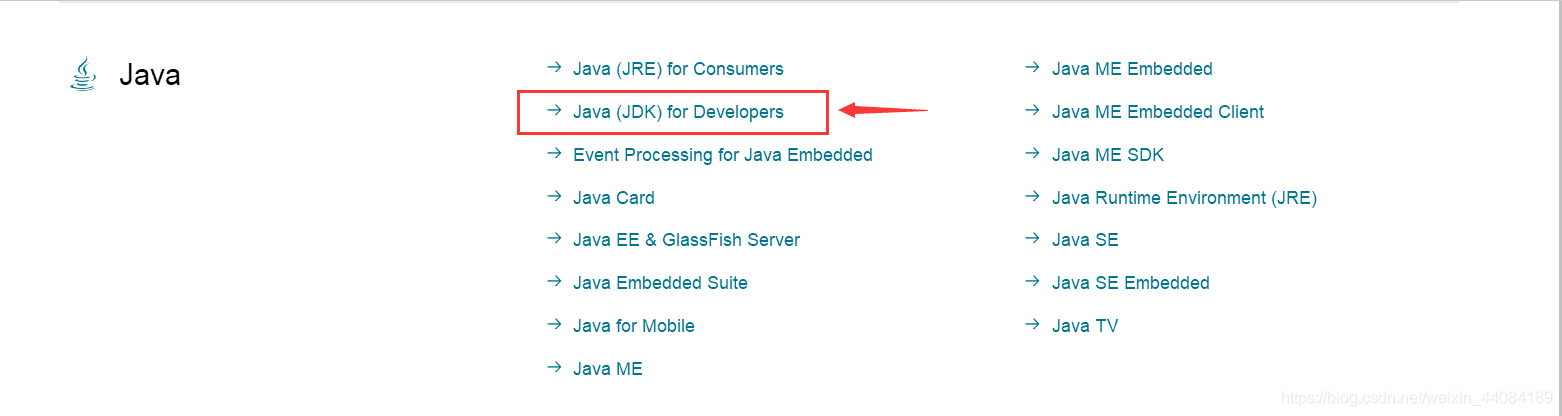
5.这时进入了JDK的下载页面,不过这里显示的是JDK的最新版本(目前更新到JDK12),但一般情况下开发人员会选择之前的版本,更稳定。可以根据个人需要进行选择,如果想要下载其他版本的JDK,将页面下拉到底部。
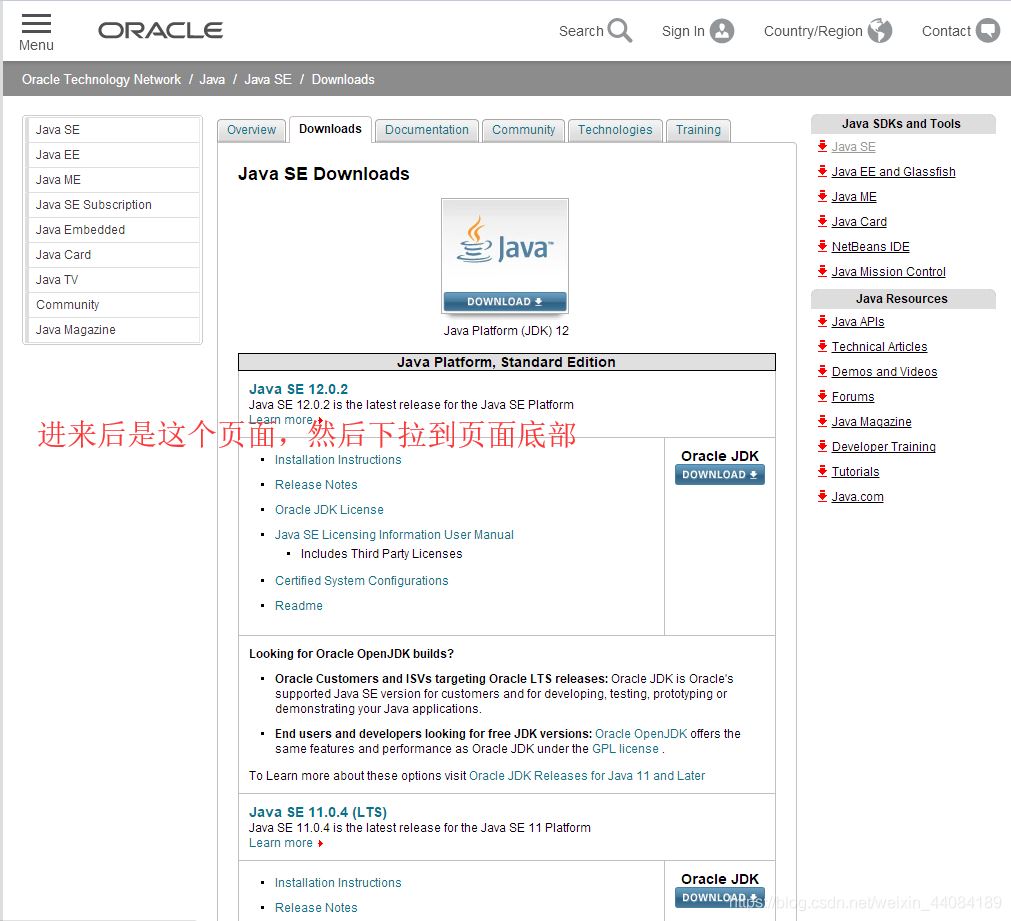
6.找到Java Archive(Java的档案),即Java之前其他的历史版本文件。点击DOWNLOAD。
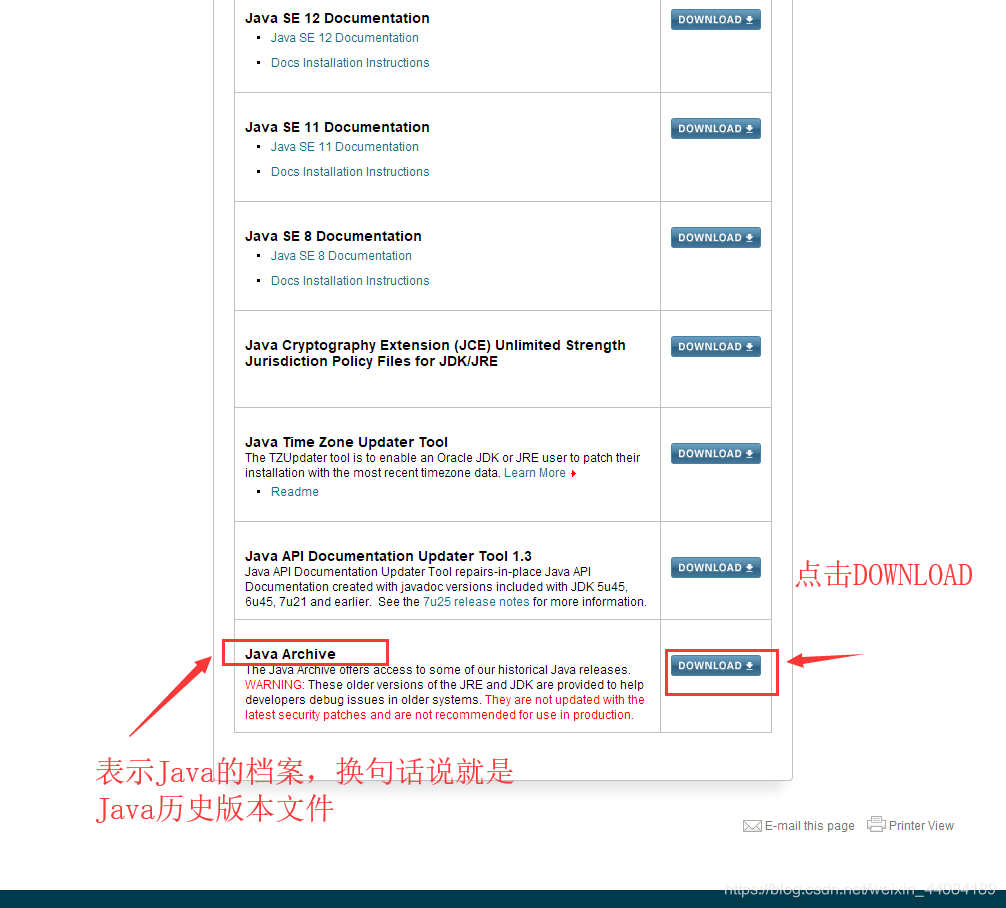
7.进来可以看到有多种版本,根据个人需要选择版本。
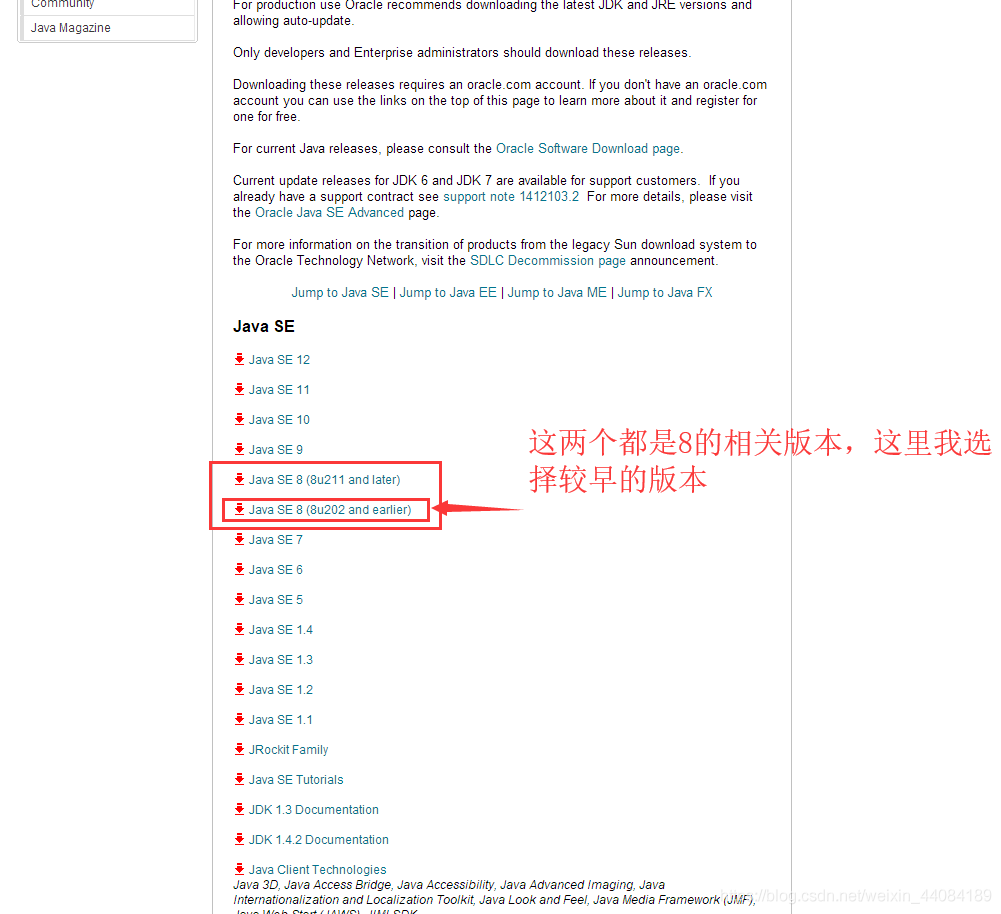
8.进入JDK1.8的下载页面,可以看到适用于多种操作系统环境的JDK。在下载之前需要点击Accept License Agreement(接受许可协议)。

9.根据电脑配置选择你们想要的版本下载安装包,如:64位的Windows系统就点击jdk-8u221-windows-x64.exe进行下载。
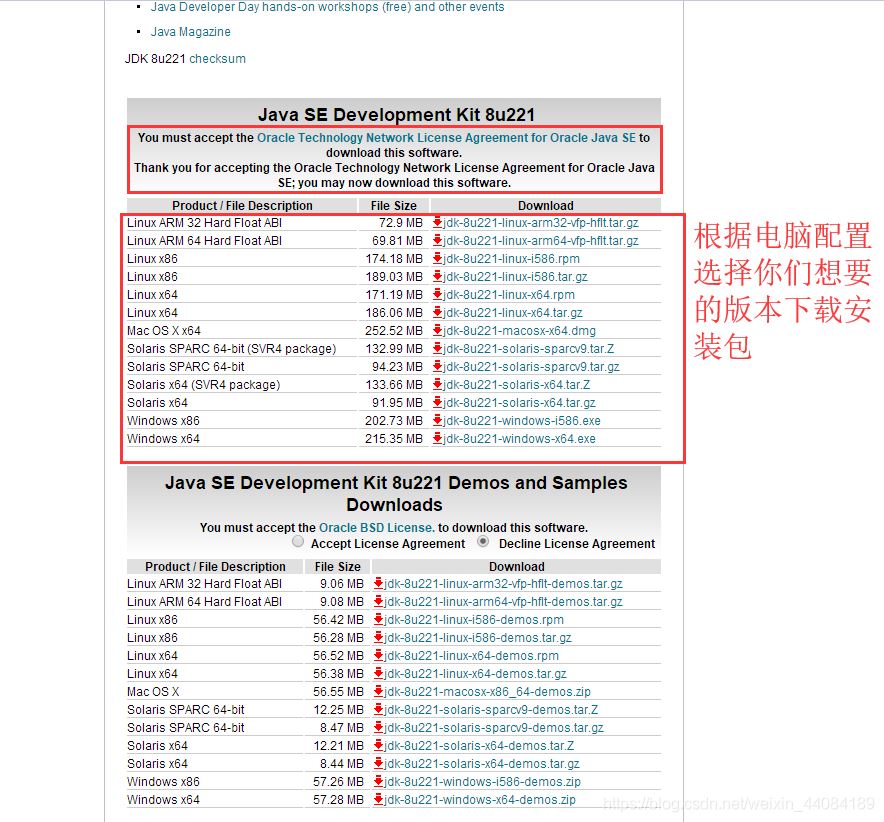
二、JDK安装过程
1.下载好了安装包后,双击进入安装向导。
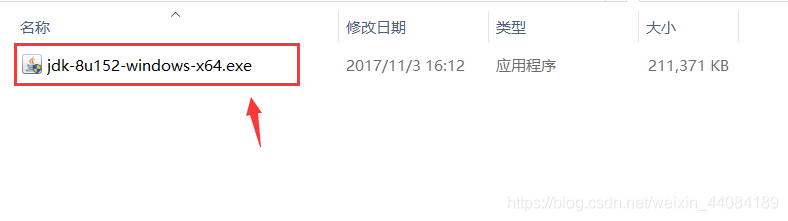
2.点击下一步。
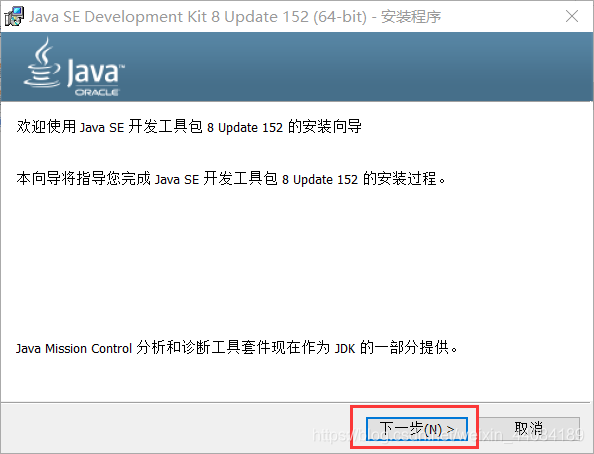
3.默认会在C盘,这里选择更改安装路径。

4.根据各自习惯选择安装路径,建议最内层的文件夹名是JDK的版本号,图中是本人的安装路径,大家可以参照我的命名方式去选择安装路径。选完之后,然后按确定。
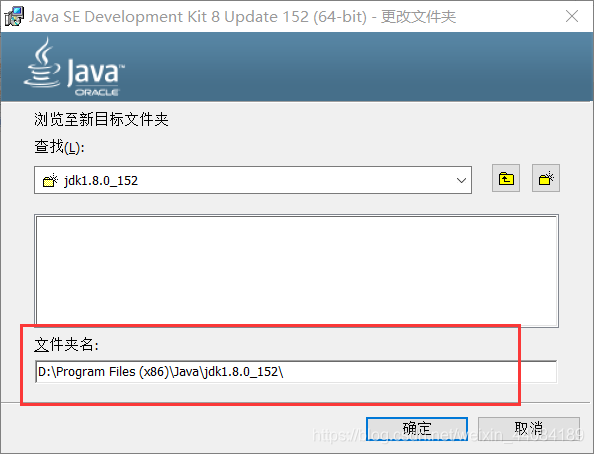
5.点击下一步。
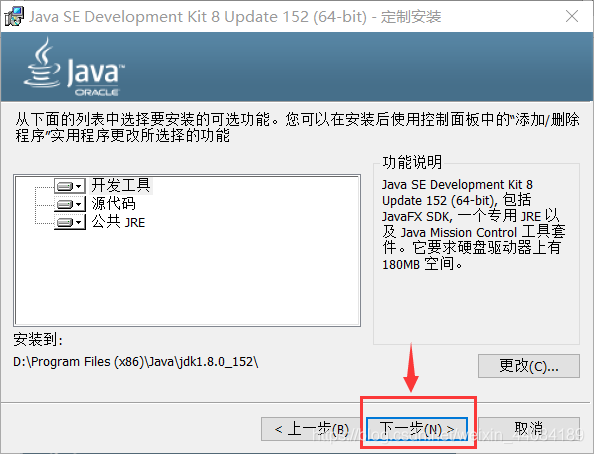
6.正在安装。
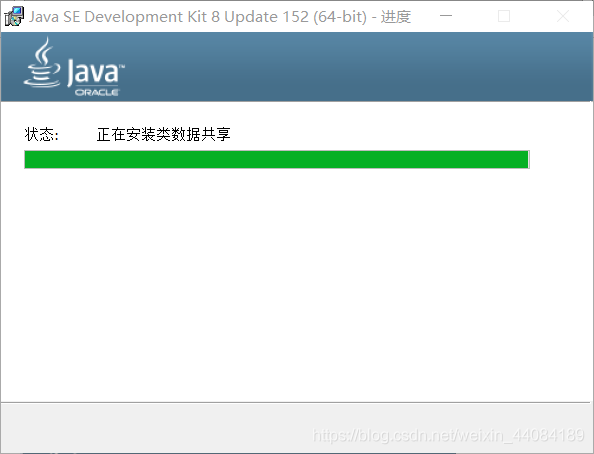
7.安装 jre,可以更改 jre 安装路径(过程同上述安装目录的选择)。(注意:如果提示需要将 jre 安装在一个空目录下,那自己创建一个目录即可)
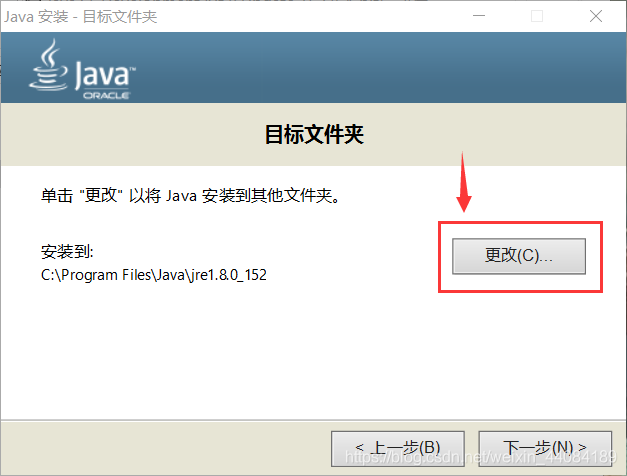
和JDK安装目录一样,本人在Java文件夹下新建一个“jre1.8.0_152”的空文件夹,选择这个文件夹,然后点击确定。
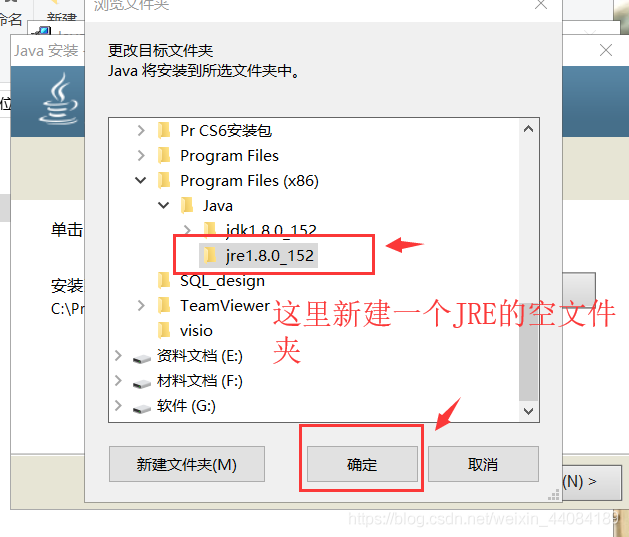
8.点击下一步。

9.进行安装。

10.安装结束,点击关闭。

三、配置环境变量(win10为例)
1.打开“此电脑”,右键选择属性,选择高级系统设置。
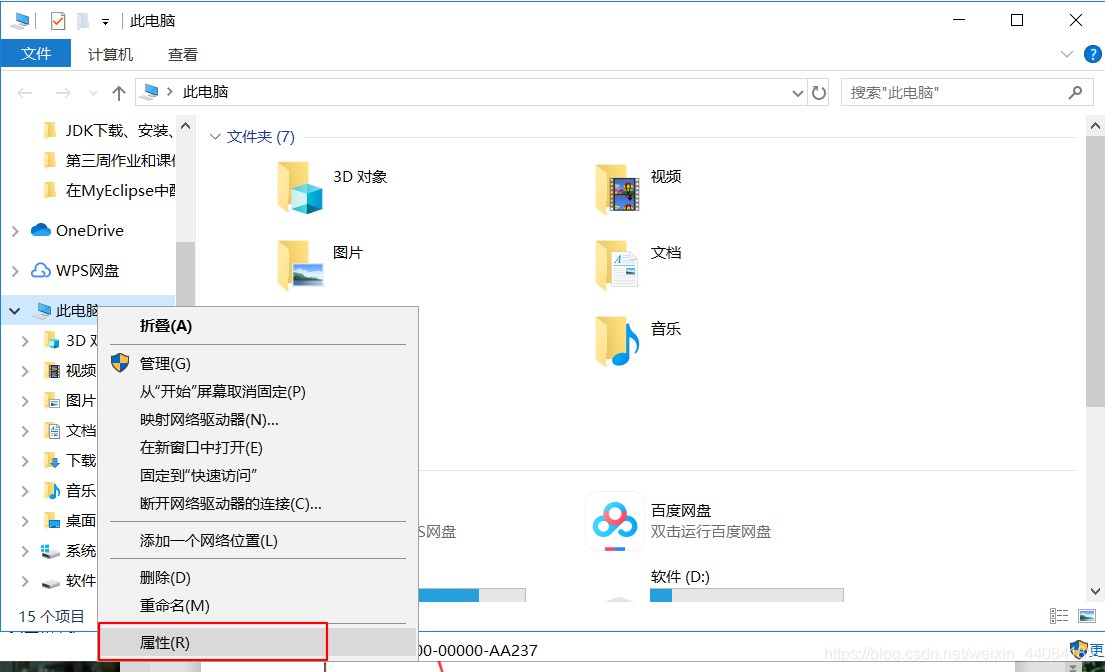
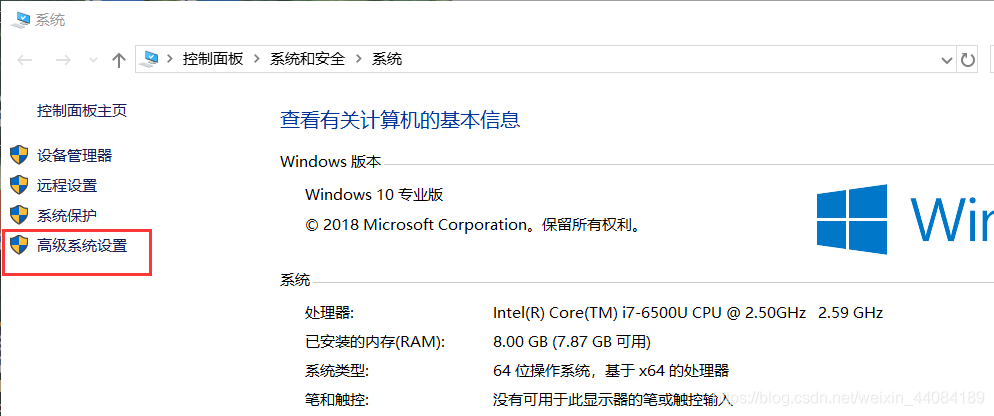
2.点击“环境变量”。

3.在系统变量区域,点击新建。
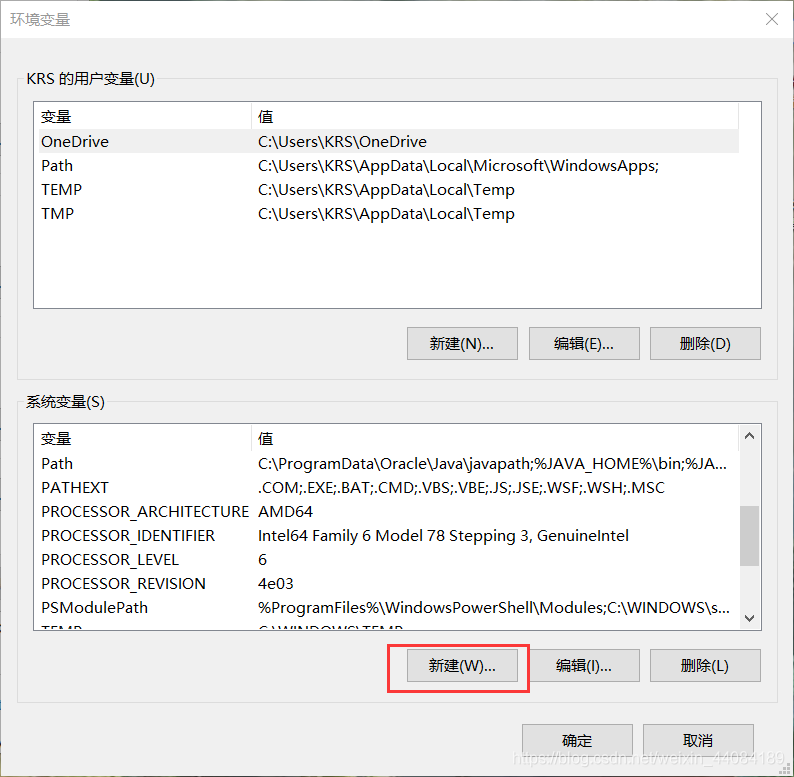
4.变量名:JAVA_HOME ,变量值为 jdk 的安装路径。
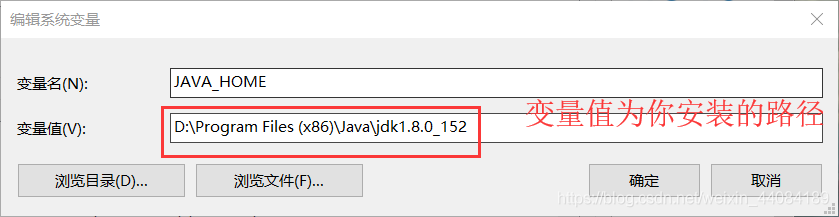
5.新建变量名:CLASSPATH ,变量值: .;%JAVA_HOME%\lib\dt.jar;%JAVA_HOME%\lib\tools.jar

(注意:变量值开头是英文句号)
6.找到Path变量,双击编辑 Path变量。

点击新建,变量值为%JAVA_HOME%\bin ,并将它移到最前端,然后点击确定。
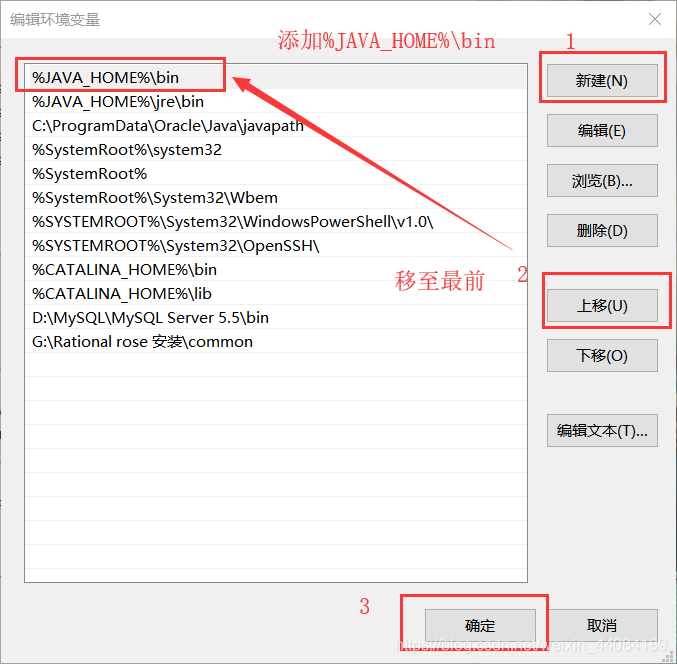
这样就配置完成了。
四、检验是否配置成功
1.按键盘win+R,打开运行,输入cmd 指令,点击确定进入命令行窗口。
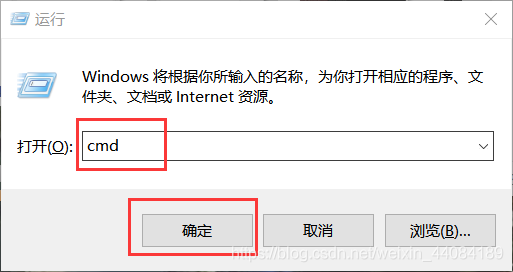
2.输入java -version获取当前安装的 jdk 的版本信息(注意:java后面有个空格)
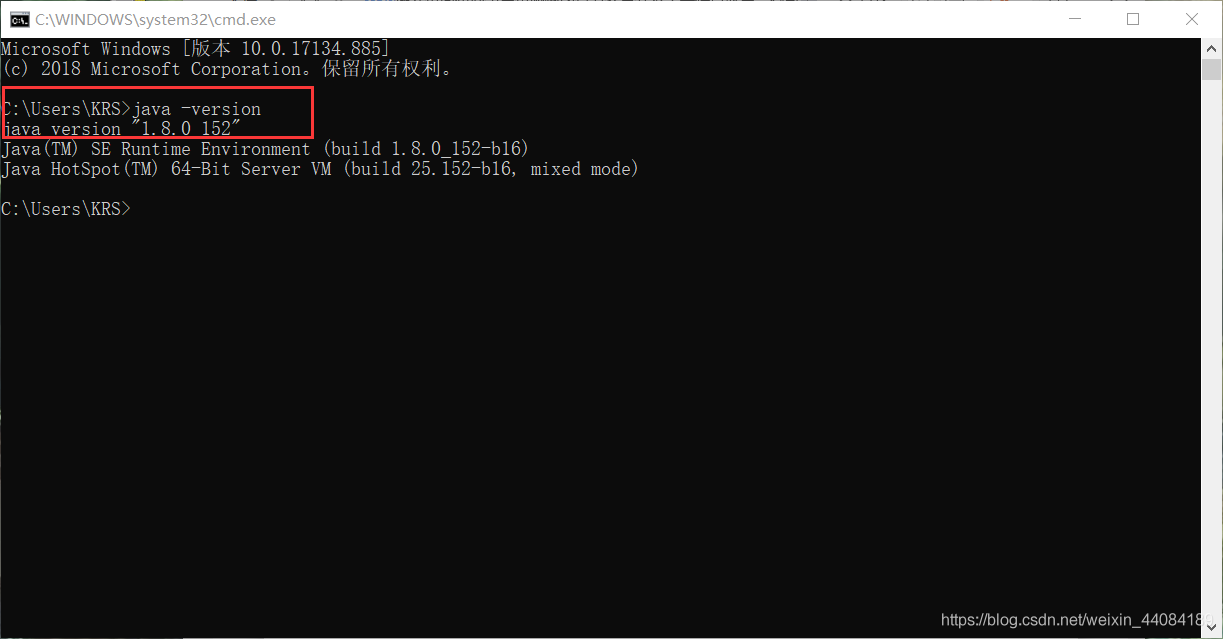
3.检验javac.exe命令。

4.检验java.exe命令。
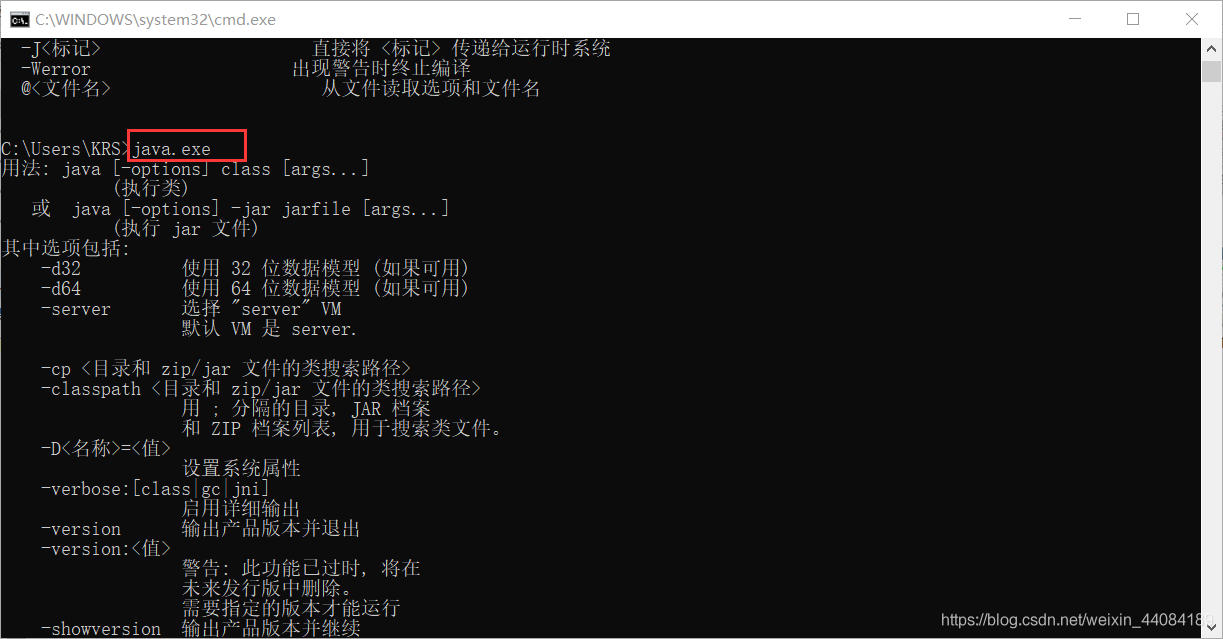
以上就算配置成功了!
到此这篇关于JDK1.8下载、安装和环境配置超详细教程(最新最完整)的文章就介绍到这了,更多相关JDK1.8安装配置内容请搜索我们以前的文章或继续浏览下面的相关文章希望大家以后多多支持我们!
本文标题为:JDK1.8下载、安装和环境配置超详细教程(最新最完整)


- Java实现顺序表的操作详解 2023-05-19
- ExecutorService Callable Future多线程返回结果原理解析 2023-06-01
- Java中的日期时间处理及格式化处理 2023-04-18
- Springboot整合minio实现文件服务的教程详解 2022-12-03
- 深入了解Spring的事务传播机制 2023-06-02
- Spring Security权限想要细化到按钮实现示例 2023-03-07
- 基于Java Agent的premain方式实现方法耗时监控问题 2023-06-17
- JSP 制作验证码的实例详解 2023-07-30
- JSP页面间传值问题实例简析 2023-08-03
- SpringBoot使用thymeleaf实现一个前端表格方法详解 2023-06-06