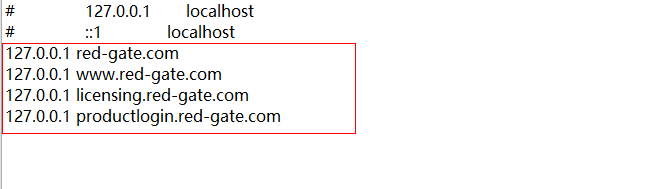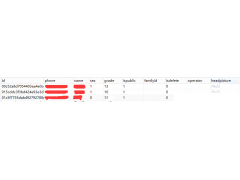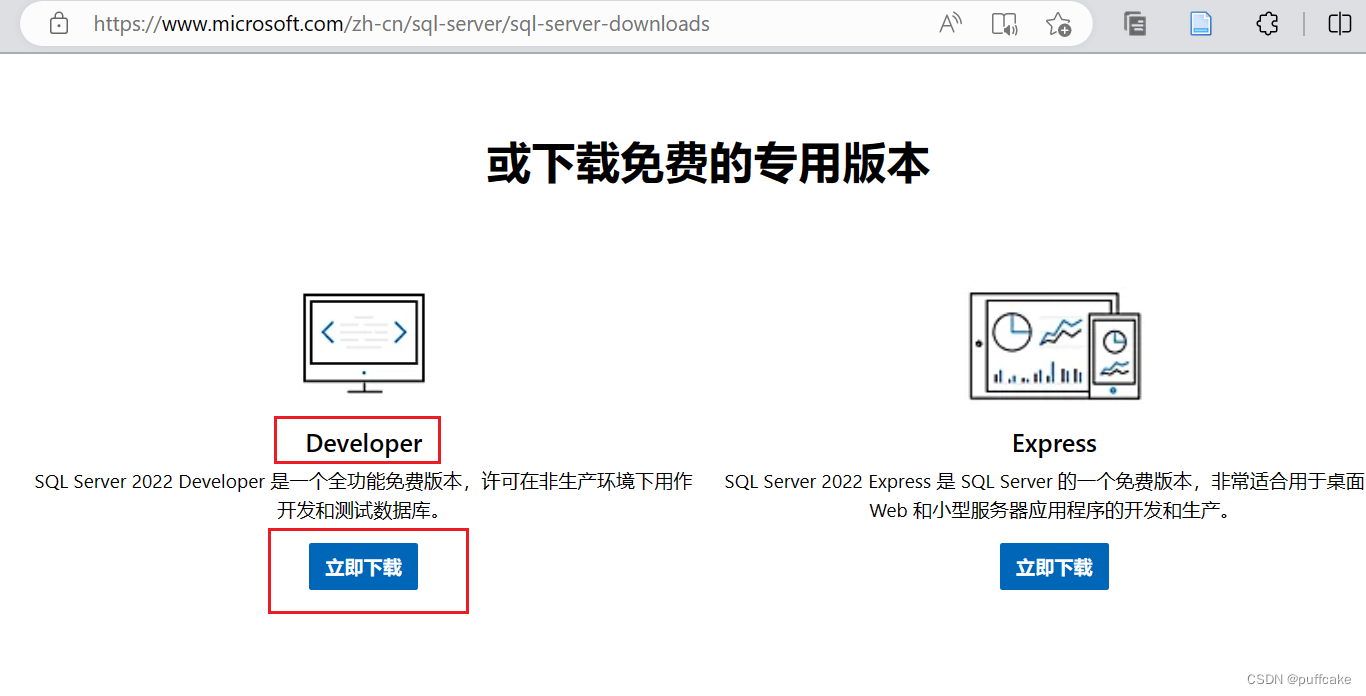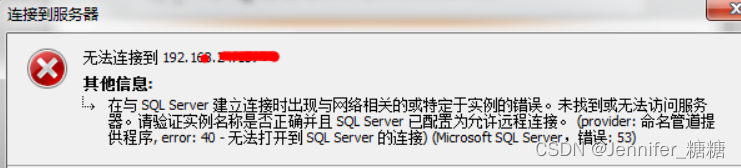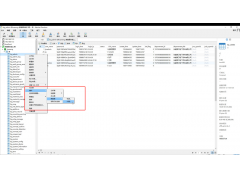下面是超详细的MySQL图文安装教程的完整攻略:
下面是超详细的MySQL图文安装教程的完整攻略:
步骤1. 下载MySQL
前往MySQL官网,选择对应系统版本的MySQL Community Server,下载安装包。此处以Windows为例。
示例1:Windows系统下载MySQL Community Server 8.0版本,下载链接为:
https://dev.mysql.com/downloads/mysql/
步骤2. 安装MySQL
双击安装包,进入安装程序。根据提示一步步安装即可。
示例2:在Windows系统下,双击安装包后,根据提示一步步安装。注意选择“Server Only”选项,也可以自定义安装路径。
步骤3. 配置MySQL
安装完成后,进入MySQL的安装路径,找到my.ini文件。打开该文件,找到以下部分:
# The MySQL server
[mysqld]
...
在[mysqld]下方插入以下内容:
# 设置MySQL字符集
character-set-server=utf8mb4
# 添加datadir,指定MySQL数据存放的目录
datadir=F:/Program Files/MySQL/MySQL Server 8.0/Data
其中,datadir可以自定义路径。
示例3:在Windows系统下,安装完成后,进入MySQL的安装目录,找到my.ini文件。在[mysqld]下方插入以上内容,并将datadir路径修改为自定义路径。
步骤4. 启动MySQL
进入MySQL的安装目录,进入bin目录,找到mysqld.exe文件。以管理员身份打开终端,输入以下命令:
mysqld --install
接着输入以下命令启动MySQL:
net start mysql
如果出现如下提示,则表示启动成功:
服务 MySQL 已经启动。
示例4:在Windows系统下,通过命令行方式启动MySQL服务,可以打开管理员终端,输入以上命令启动MySQL服务。若启动成功,命令行会显示“服务MySQL已经启动。”。
步骤5. 连接MySQL
启动MySQL服务后,可以使用MySQL客户端连接。MySQL自带客户端程序为mysql.exe,可以在bin目录下找到。以管理员身份打开终端,输入以下命令连接到MySQL服务端:
mysql -u root -p
其中,root为MySQL默认管理员账户,-p表示需要输入密码。
输入管理员密码后,即可成功连接到MySQL服务端。
示例5:在Windows系统下,通过命令行方式连接MySQL服务,可以打开管理员终端,输入以上命令连接到MySQL服务端,并输入管理员密码。若连接成功,则命令行会显示MySQL服务端的信息。
至此,MySQL的图文安装教程就完成了。
本文标题为:超详细的mysql图文安装教程


- mysql如何实现最大连接数 2023-08-09
- Mysql数据库锁定机制详细介绍 2023-12-20
- 使用SpringAop动态获取mapper执行的SQL,并保存SQL到Log表中 2024-01-20
- 史上超强最常用SQL语句大全 2023-07-29
- 超强、超详细Redis入门教程 2023-09-12
- Python入门教程(四十)Python的NumPy数组创建 2023-07-28
- SQL数据库连接超时时间已到的问题 2023-07-29
- MongoDB慢查询与索引实例详解 2023-07-16
- 项目适 Oracle改造及SSL安全性配置问题汇总详解 2023-07-23
- 利用MySQL主从配置实现读写分离减轻数据库压力 2023-12-20