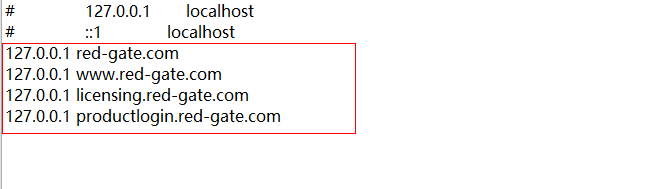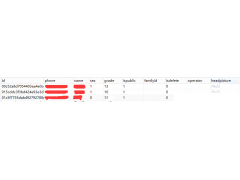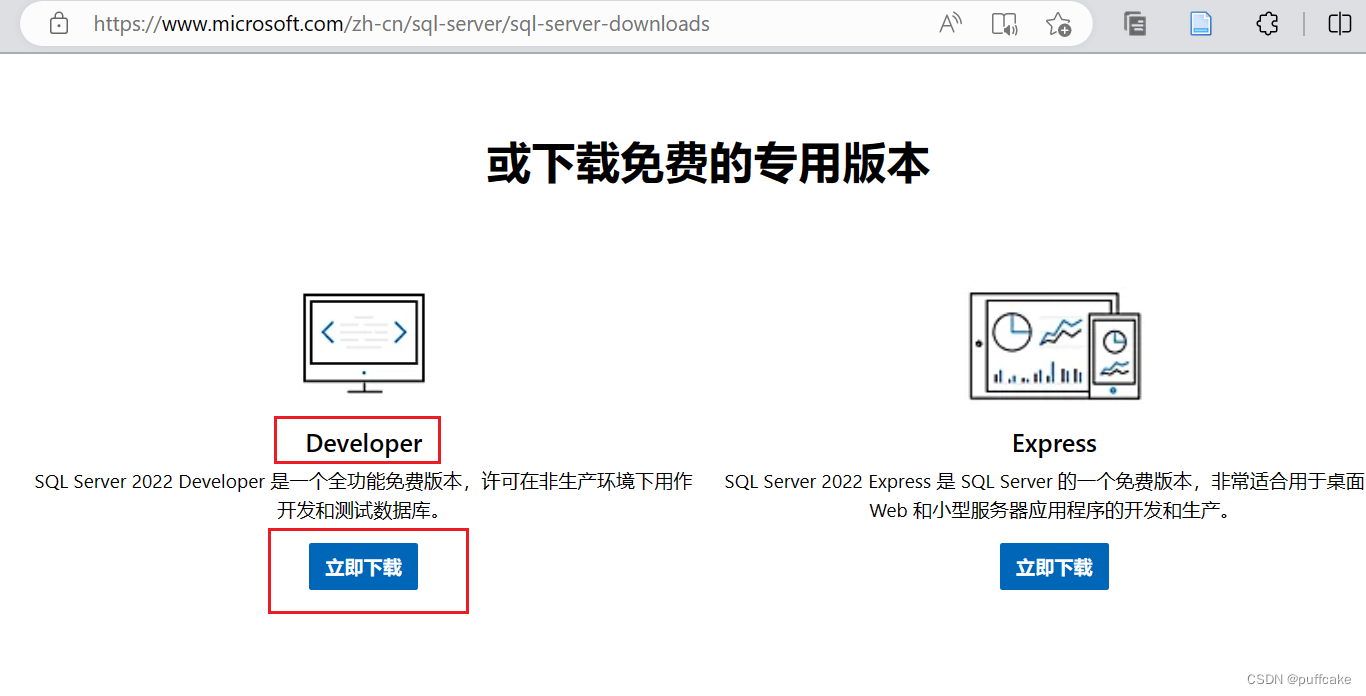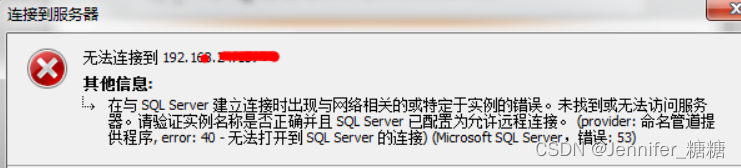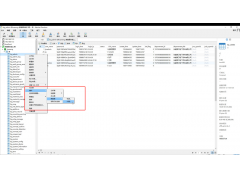下面是“Navicat连接MySQL8.0的正确方法(亲测有效)”的完整攻略:
下面是“Navicat连接MySQL8.0的正确方法(亲测有效)”的完整攻略:
导入MySQL8.0 JDBC驱动
在Navicat中连接MySQL8.0数据库之前,需要先导入MySQL8.0的JDBC驱动。操作步骤如下:
- 下载MySQL8.0的JDBC驱动(下载地址:https://dev.mysql.com/downloads/connector/j/)。
- 解压下载的ZIP包,将压缩包中的mysql-connector-java-x.xx.jar文件复制到Navicat的安装目录下的lib文件夹中(如:D:\Program Files\PremiumSoft\Navicat Premium 15\lib)。
- 重启Navicat。
创建MySQL连接
导入JDBC驱动后,就可以使用Navicat连接MySQL8.0数据库了。具体步骤如下:
- 打开Navicat,单击“连接”按钮。
- 在“新建连接”对话框中,选择“MySQL”作为数据库类型,并设置必要的连接信息(如:连接名称、主机名、端口号、用户名、密码等)。
- 在“高级”选项卡中,选择“使用JDBC解决方案”并选择“MySQL 8.0”的JDBC驱动。
- 点击“测试连接”按钮,确认连接信息正确无误。
- 单击“保存连接”。
示例说明
以下是两个示例,演示如何使用Navicat连接MySQL8.0数据库。
示例一:连接MySQL8.0数据库
- 打开Navicat,单击“连接”按钮。
- 在“新建连接”对话框中,选择“MySQL”作为数据库类型,并设置必要的连接信息(如:连接名称、主机名、端口号、用户名、密码等)。
- 在“高级”选项卡中,选择“使用JDBC解决方案”并选择“MySQL 8.0”的JDBC驱动。
- 点击“测试连接”按钮,确认连接信息正确无误。
- 单击“保存连接”。
- 成功保存连接后,可以在连接列表中看到刚保存的连接。
示例二:在Navicat中创建新的数据库
- 使用Navicat连接到MySQL8.0数据库。
- 在数据库列表中右键单击,选择“新建数据库”。
- 在“数据库”对话框中,输入需要创建的数据库名称和字符集,单击“确定”。
- 创建成功后,在数据库列表中可以看到新创建的数据库。
以上就是“Navicat连接MySQL8.0的正确方法(亲测有效)”的完整攻略。
沃梦达教程
本文标题为:Navicat连接MySQL8.0的正确方法(亲测有效)


猜你喜欢
- MongoDB的启动方法详细总结 2023-07-16
- 总结12个MySQL慢查询的原因分析 2022-09-12
- python中如何让输出不换行 2023-07-27
- MySQL中几种常见的嵌套查询详解 2022-09-12
- MySQL中Replace语句用法实例详解 2022-09-01
- Mysql中通用表达式WITH AS语句的使用实例代码 2022-10-23
- sql server卡慢问题定位与排查过程 2023-07-29
- 在阿里云CentOS 6.8上安装Redis 2023-09-12
- 关于数据库优化问题收集汇总 2023-12-04
- 一文详解嵌入式SQL 2023-07-29