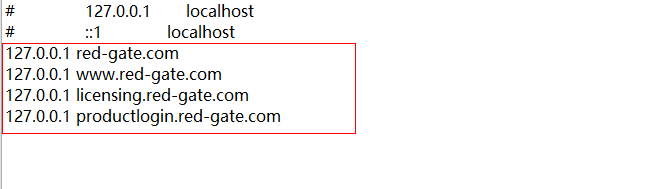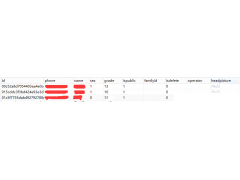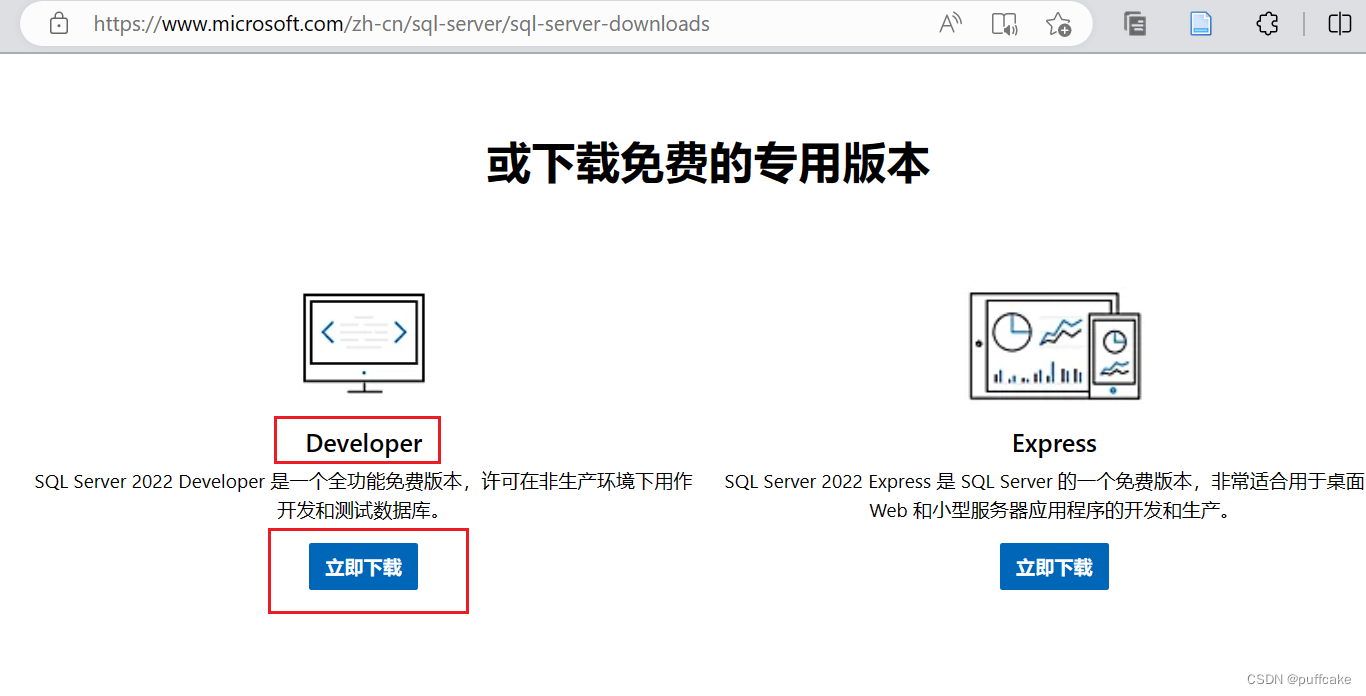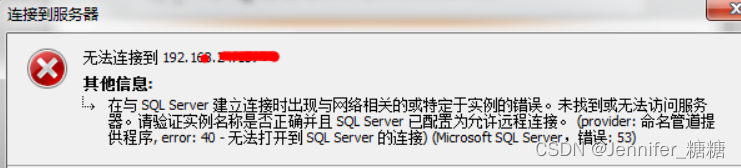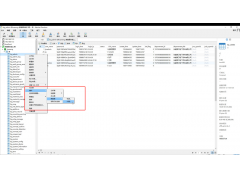pandas默认整合XlsxWriter驱动,可以自动化处理excel操作,并提供公式、设置单元格格式、可视化分析图片等操作,本文就来和大家详细聊聊
前言
pandas 默认整合XlsxWriter驱动,自动化处理excel操作,提供公式、设置单元格格式、可视化分析图片等操作
XlsxWriter官方使用说明:
XlsxWriter Documentation
1.导入pandas及数据
import pandas as pd
df = pd.read_excel(r"C:\Users\xxx\xxx\XLSX 工作表.xlsx")2.修改pd.to_excle方法
定义类writer:
class writer():
def __init__(self,df,sheet_name,key,path): #设置对象参数
self.df = df #dataframe数据(列表)
self.sheet_name = sheet_name #sheet名称(列表)
self.key = key #需要上色字段(列表)
self.path = path #excel保存地址3.构建保存方法save
def save(self):
#设置保存地址,默认桌面
path = "C:/Users/xxx/Desktop/{}{}(导出时间{}).xlsx".format(pd.datetime.now().strftime("%y%m%d"),self.path,pd.datetime.now().strftime("%H时%M分%S秒"))4.创建pd.ExcelWriter实例
writer = pd.ExcelWriter(path,engine='xlsxwriter') #创建pandas.ExcelWriter实例,赋值给writer5.创建多个sheet表
for j in range(len(self.sheet_name)): #遍历sheet名称列表
#创建sheet表并写入dataframe数据
self.df[j].to_excel(writer, sheet_name=self.sheet_name[j], index=False #不写入索引index=False
,freeze_panes=(1,2)) #设置固定1、2列(固定列无法左右移动)
workbook = writer.book #工作蒲方法
worksheet = writer.sheets[self.sheet_name[j]] #读取sheet表6.设置自定义列宽
# 计算每列的合适字符宽度,放到元组中(可以设置最大值)
widths = (self.df[j].astype(str).applymap(lambda x: 40 if len(x)>61 else len(x)+6 if len(x)<8 else len(x)).agg(max).values)
#设置每列宽度大小
[worksheet.set_column(i, i, width) for i, width in enumerate(widths)] #计算的宽度,设置列宽7.设置列不同颜色
设置颜色列表,给不同列设计喜欢的颜色
color = ['#03A89E','#00C78C','#FFFFCD','#FFC0CB','#808A87','#FFE384','#ED9121','#40E0D0','#FFFFCD']*5 #颜色列表
[worksheet.set_column(i,i,widths[i],workbook.add_format({'fg_color': color[i-11],
'valign': 'vcenter',# 垂直对齐方式
'font_size': 10, #字体大小
'border': 4, #单元格边框宽度
'align': 'left' # 水平对齐方式
})) for
i,x in enumerate(self.df[j].columns) if self.df[j].columns[i] in self.key[0]]
8.设置首行格式
#设置首行宽度
worksheet.set_row(0,20,workbook.add_format({'fg_color':'#40E0D0'#背景颜色
,'bold': True,#字体加粗
'valign': 'vcenter',# 垂直对齐方式
'font_size': 16, #字体大小
'border': 10, #单元格边框宽度
'align': 'left' # 水平对齐方式
}))
writer.save()
writer.close()9.可以设置隐藏不显示列
worksheet.set_column("A:B",None,None,{'hidden':1}) #A至B列,隐藏调用方法:
writer1 = writer(df=[数据列表],path='文件名称(保存到桌面)',key=[上色字段列表],sheet_name=['sheet表名列表'])
writer1.save()10.完整代码
class writer():
def __init__(self,df,sheet_name,key,path):
self.df = df #dataframe数据(列表)
self.sheet_name = sheet_name #sheet名称(列表)
self.key = key #需要上色字段(列表)
self.path = path #excel保存地址
def save(self):
#设置保存地址,默认桌面
path = "C:/Users/xxx/Desktop/{}{}(导出时间{}).xlsx".format(pd.datetime.now().strftime("%y%m%d"),self.path,pd.datetime.now().strftime("%H时%M分%S秒"))
#创建pandas.ExcelWriter实例
writer = pd.ExcelWriter(path,engine='xlsxwriter') #创建pandas.ExcelWriter实例,赋值给writer
for j in range(len(self.sheet_name)): #遍历sheet名称列表
#创建sheet表并写入dataframe数据
self.df[j].to_excel(writer, sheet_name=self.sheet_name[j], index=False #不写入索引index=False
,freeze_panes=(1,2)) #设置固定1、2列(固定列无法左右移动)
workbook = writer.book #工作蒲格式方法
worksheet = writer.sheets[self.sheet_name[j]] #读取sheet表
# 计算每列的合适字符宽度,放到元组中
widths = (self.df[j].astype(str).applymap(lambda x: 40 if len(x)>61 else len(x)+6 if len(x)<8 else len(x)).agg(max).values)
#设置每列宽度大小
[worksheet.set_column(i, i, width) for i, width in enumerate(widths)] #计算的宽度,设置列宽
color = ['#03A89E','#00C78C','#FFFFCD','#FFC0CB','#808A87','#FFE384','#ED9121','#40E0D0','#FFFFCD']*5 #颜色列表
[worksheet.set_column(i,i,widths[i],workbook.add_format({'fg_color': color[i-11],
'valign': 'vcenter',# 垂直对齐方式
'font_size': 10, #字体大小
'border': 4, #单元格边框宽度
'align': 'left' # 水平对齐方式
})) for
i,x in enumerate(self.df[j].columns) if self.df[j].columns[i] in self.key[0]]
#设置首行宽度
worksheet.set_row(0,20,workbook.add_format({'fg_color':'#40E0D0'#背景颜色
,'bold': True,#字体加粗
'valign': 'vcenter',# 垂直对齐方式
'font_size': 16, #字体大小
'border': 10, #单元格边框宽度
'align': 'left' # 水平对齐方式
}))
# worksheet.set_column("A:B",None,None,{'hidden':1}) #A至B列,隐藏
writer.save()
writer.close()
writer1 = writer(df=[df],path='フィロソフィー',key=[df],sheet_name=['sheet表名'])
writer1.save()输出格式(如图):
文件名:230121フィロソフィー(导出时间21时53分49秒).xlsx
输出多个sheet表时,改为:
writer1 = writer(df=[df1,df2],path='文件名称(路径修改path)',
key=[df.columns,df2.columns],
sheet_name=['sheet表名1','sheet表名2'])
writer1.save()总结
坑:pandas.ExcelWriter默认首行颜色格式无法修改,需要删除首行后重新写入首行
补充:除了xlsxwriter驱动外,还可以设置pandas.ExcelWriter的其他驱动,如:openxlsx驱动,区别:openxlsx支持对已有文件进行读写,Xlsxwriter只支持重新写入,Xlsxwriter速度更快和excel操作更丰富
到此这篇关于Pandas实现自定义Excel格式并导出多个sheet表的文章就介绍到这了,更多相关Pandas自定义Excel格式内容请搜索编程学习网以前的文章希望大家以后多多支持编程学习网!
本文标题为:Pandas实现自定义Excel格式并导出多个sheet表


- SQLSERVER调用C#的代码实现 2023-07-29
- Oracle 删除大量表记录操作分析总结 2023-07-23
- Mongodb启动报错完美解决方案:about to fork child process,waiting until server is ready for connections. 2023-07-16
- MySQL8.0.28安装教程详细图解(windows 64位) 2023-07-26
- 在阿里云CentOS 6.8上安装Redis 2023-09-12
- 搭建单机Redis缓存服务的实现 2023-07-13
- SQL Server 2022 AlwaysOn新特性之包含可用性组详解 2023-07-29
- 基于Python制作一个简单的文章搜索工具 2023-07-28
- redis清除数据 2023-09-13
- Numpy中如何创建矩阵并等间隔抽取数据 2023-07-28