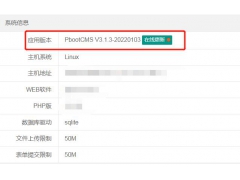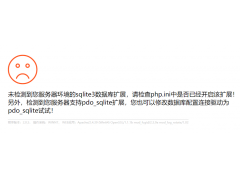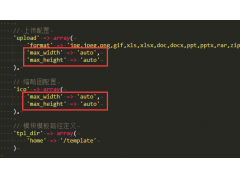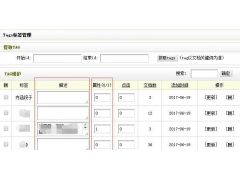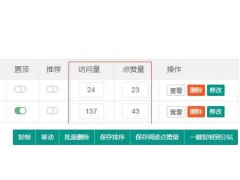4.1 文章编辑插件笔者在CSDN上写博客都是用的Markdown,WordPress默认不带markdown输入功能,需要安装一个叫WP Editor.md的开源插件。接下来我将介绍WP Editor.md插件的安装。笔者在这里给出三种方法。这也是所有插...

4.1 文章编辑插件
笔者在CSDN上写博客都是用的Markdown,WordPress默认不带markdown输入功能,需要安装一个叫WP Editor.md的开源插件。接下来我将介绍WP Editor.md插件的安装。笔者在这里给出三种方法。
这也是所有插件的安装方法。
官网
4.1.1 WP Editor.md在线安装
WP Editor.md插件已经集成到WordPress中了。在插件中的搜索框中搜索Editor.md即可。然后点击【现在安装】即可进行安装。

安装完成后点击启用即可使用Markdown编辑博文了。

【注】如果不能进行在线安装,可参考笔者博文看能否解决问题,或者使用后文的安装方式。
4.1.2 WP Editor.md上传安装
首先官网或GitHub下载Editor.md的压缩包。

下载后再wordpress后台点击【插件】->【上传插件】继续安装即可使用。


【注】如果不能进行上传,可参考笔者博文看能否解决问题,或者使用后文的安装方式。
解决wordpress更新版本、下载插件及下载主题,无法创建目录等问题
4.1.3 WP Editor.md手动安装
首先进入服务器的命令行,进入安装插件的目录:
#cd (你的安装路径)/wordpress/wp-content/plugins
下载插件:
# wget https://downloads.wordpress.org/plugin/wp-editormd.zip
【注】下载插件的链接可先到官网或GitHub复制下载链接,然后使用wget下载,也可直接下载后传到主机中,但是后者笔者麻烦。
此时控制台会发现你安装的插件,激活你想要的插件就可以了,然后写新文章的时候就会自动载入这个Markdown编辑器。
4.2垃圾过滤插件
笔者推荐使用Akismet。
下载地址

Akismet(Automattic Kismet)是应用广泛的一个垃圾留言过滤系统,其作者是大名鼎鼎的WordPress创始人Matt Mullenweg,Akismet也是WordPress默认安装的插件,其使用非常广泛,设计目标便是帮助博客网站来过滤留言spam。有了akismet之后,基本上不用担心垃圾留言的烦恼了。
如果博客的评论系统使用的是 WordPress 自己的评论系统,而没有对接诸如 Disqus 之类的第三方评论系统,则本插件一定要装。
Akismet 对接了其反垃圾服务器,任何评论将发送到其服务器,判断是否是垃圾评论,则将其放在垃圾邮件分组中,会节省大量的时间。
在启用该插件后,需要设置 Akismet key,而这个 Key 需要使用 WordPress.com 的账号登录 Akismet.com 获取。
? 创建 API Key
登录成功后,如果是第一次登录,会看到如下界面,单击其中的 Add Personal Subscription 按钮。

滑动下方的下拉条,拖动到 0 元每年,单击 Create Subscription 按钮。

稍等片刻,就会看到订阅创建成功。

将页面中的 AKISMET API KEY 复制出来:

粘贴到 WordPress 后台的 Akismet 设置页面,并连接即可。接下来就是对Akismet进行设置。在设置之前先启用Akismet。

在点击启用后会提示设置Akismet账户。

? 设置 Akismet
输入前文获得密钥,即可进行连接。

连接完成后,可以设置插件选项,根据自己的需要设置下面的设置项。如果你和我一样,担心会丢失评论,可以勾选“总是将垃圾放入垃圾目录以便审阅”选项。

如果要改变密钥,可以点击【插件-> Akismet设置】即可进行修改。当启用后会在【设置】下有的Akismet设置选项,点击也可进行设置。

4.3浏览统计插件
下载地址
WP-PostViews是一款很受欢迎的文章浏览次数统计插件,记录每篇文章展示次数、根据展示次数显示历史最热或最衰的文章排行、展示范围可以是全部文章和页面,也可以是某些目录下的文章和页面。本文还介绍了一些隐藏的功能,例如按照文章次数排序全站文章的功能。
WP-Postviews 也可以通过一个特定的标签输出到前台,很多主题都集成了这个插件。如果你的主题没有集成,也可以自行为主题接入。
在需要展示的地方调用 <?php the_views();?> 即可。
? 插件安装
笔者在前文在讲解Editor.md的安装时使用了三种方式,在这里笔者使用在线安装方式。在插件搜索wp-postviews插件。

【注】wp-postviews和wp-postviews-plus插件是Wordpress文章添加阅读次数统计常用的两款插件,可以理解为wp-postviews-plus是wp-postviews的增强版,这里一起来分享wp-postviews-plus插件的功能设置。笔者安装的是wp-postviews。
安装后就是启用并对其相关设置。
? 插件设置
WP-Postview 安装完成后会新增一个设置页,可以通过修改设置来更好的使用该插件。点击【设置-PostView】。

一般来说,我们要修改 Views Template,比如改为 %VIEW_COUNT%人看过。
下方的 Most Viewed Template 则是设置小工具的样式,WP-Postviews 默认注册了一个小工具,我们可以在主题的小工具中设置。

后可以设置显示位置。根据自己情况自行修改吧。

然后回到主页,就可以在侧边栏中看到了。
最后,修改后点击【Save Changes】即可。
4.4备份插件
4.4.1 BackWPup
下载地址
BackWPup 是一款非常好用的备份插件,我们可以使用它来备份网站数据,以防数据出现问题后,无法恢复。

? 插件安装
在插件搜索BackWPup插件。

安装后就是启用并对其相关操作。

? 创建备份任务
首先,我们要创建一个备份任务,点击左侧菜单【BackWPup -> Add a new backup Job】。

接下来就是设置各种选项。

这一部分比较核心的是 Job Destination,就是备份目标位置。

以 FTP 来为大家演示。
设置完上面的选项后,单击下方的 save changes 按钮,保存设置。
保存刷新后,会发现顶部的 tab 多了一个 To:FTP ,单击进去可以设置 FTP 服务器的具体配置信息。

配置完成后,单击 save changes 按钮,保存设置。单击 Run now 按钮,就可以开始运行备份任务,当你看到这样的界面,则说明备份成功。

4.4.2 UpdraftPlus WordPress 备份插件
下载地址

UpdraftPlus 网站备份工具是您可以信赖的 WordPress 网站备份。稳定且高效,企业级应用, 全球超过 2,000,000 个网站正在使用 UpdraftPlus 构建。
UpdraftPlus使用起来比较简单,支持一键备份,这也是笔者正在使用的。

4.5登录认证插件
4.5.1 Google Authenticator
下载地址
Google Authenticator 可以帮助我们在 WordPress 上加入两步验证的插件,在 WordPress 中启用插件以后,再次登录就需要输入验证码了,为 WordPress 站点增加一重保障。
? 插件安装
在插件搜索Authenticator插件。

安装后就是启用并对其相关操作。
? 设置插件
启用插件后,单击用户中的我的个人资料选项,会看到如下设置项:

首先,修改下方的描述,设置为你的博客的名字,或者是你自己自定义的名字,然后单击密钥右侧的显示/隐藏 QR 码,会看到下方出现一个二维码。使用安装好的两步验证软件(我使用的是 Authy)扫描这个二维码,然后在应用中确认保存。保存完成后,勾选上方的启用,并更新个人资料。

接着打开手机端的Authy[自行搜索下载],扫码即可添加WordPress账户。

这样,我们就配置好了两步验证。
? 登录测试
退出账号,重新登录,会发现多了一个密码框,再登录就需要输入你的手机端Authy软件中的动态口令了。如果没有填写,则会提醒验证码有误。

输入正确的验证码,就可以正常登录了。
4.6代码高亮插件
4.6.1 CodeColorer
下载地址
CodeColorer是一款wordpress下的代码高亮插件,支持语言广泛,有多种风格可以选择,另外也可以定义自己风格。

? 插件安装
在插件搜索CodeColorer插件。

安装后就是启用并对其相关操作。
? 插件设置
安装后在【插件->已安装】下,就会看到我们刚安装的CodeColorer插件,点击名称下方的启用来启用这个插件。我们还可以在【设置->CodeColorer】页,进行一些个性化的设置,这个很简单,看一下就明白了。

? 插件使用
使用时,将编辑器切换到HTML模式,现在叫文本模式,而不是可视化。在想要插入代码的地方,输入以下代码:
<code lang="php">
echo 'This is php code' ;//代码部分
</code>
CodeColorer支持的语言有:
abap, actionscript, actionscript3, ada, apache, applescript, apt_sources, asm, asp, autoit, avisynth, bash, basic4gl, bf, bibtex, blitzbasic, bnf, boo, c, c_mac, caddcl, cadlisp, cfdg, cfm, cil, cmake, cobol, cpp-qt, cpp, csharp, css, d, dcs, delphi, diff, div, dos, dot, eiffel, email, erlang, fo, fortran, freebasic, genero, gettext, glsl, gml, gnuplot, groovy, haskell, hq9plus, html4strict, idl, ini, inno, intercal, io, java, java5, javascript, kixtart, klonec, klonecpp, latex, lisp, locobasic, lolcode, lotusformulas, lotusscript, lscript, lsl2, lua, m68k, make, matlab, mirc, modula3, mpasm, mxml, mysql, nsis, oberon2, objc, ocaml-brief, ocaml, oobas, oracle11, oracle8, pascal, per, perl, php-brief, php, pic16, pixelbender, plsql, povray, powershell, progress, prolog, properties, providex, python, qbasic, rails, rebol, reg, robots, ruby, sas, scala, scheme, scilab, sdlbasic, smalltalk, smarty, sql, tcl, teraterm, text, thinbasic, tsql, typoscript, vb, vbnet, verilog, vhdl, vim, visualfoxpro, visualprolog, whitespace, whois, winbatch, xml, xorg_conf, xpp, yaml, z80.
4.6.2 SyntaxHighlighter Evolved
下载地址

SyntaxHighlighter Evolved基于开源的JS核心库:SyntaxHighlighter JavaScript package by Alex Gorbatchev二次开发扩展的。安装后只需简单设置一下,不用修改任何代码即可达到很好的效果。
? 插件安装
在插件搜索SyntaxHighlighter插件。

安装后就是启用并对其相关操作。
? 插件设置
安装后在【插件->已安装】下,就会看到我们刚安装的SyntaxHighlighter插件,点击名称下方的启用来启用这个插件。我们还可以在【设置->SyntaxHighlighter】页,进行一些个性化的设置,就可以使用了。
? 插件使用
在发布文章时,在“HTML”或者“文本”编辑模式下,使用如下三种方式中的一种把需要展示的代码包含起来即可:
1.[sourcecode language=“cpp”] 这里写你的代码 [/sourcecode]
2.[code lang=“cpp”] 这里写你的代码 [/code]
3.[cpp] 这里写你的代码 [/cpp]
注意:cpp为语言的别名
4.7表格插件
笔者推荐的是Tablepress。
下载地址
WordPress 默认的编辑器是没有 table 的插入的,所以为了方便插入表格,我们可以使用 TablePress 插件。

? 安装插件
在插件搜索tablepress插件。

安装后就是启用并对其相关操作。
? 创建新表格
单击菜单中的【TablePress –> 新建】按钮,即可进入到新建表格的页面。

设置表格的基础信息后,单击创建表格按钮。在新的页面中展示了表格,可以选中表格,然后输入具体的内容。

如果想要在表格中插入连接、图片,可以先单击下方的表格“操作”按钮,再连接上方的表格中的某一项,以输入内容。

下方是表格的一些设置,可以根据自己的需要设置。

设置完成后,单击保存更改按钮,就可以将表格保存了。回到顶部,复制表格的短代码[table id=1 /]:

粘贴到文章中的合适位置即可。
? 导入表格
点击菜单中的【TablePress ->导入】表格命令,可以上传我们自己的表格,方便表格输入。
目前支持导入 CSV、XLS、XLSX 等格式,如果使用 XLS、XLSX 导入不正常,建议使用 CSV 格式,因为 CSV 格式相对简单,出错的可能更小。

选择完成后,设置为新建表格,然后单击“导入”按钮,就会看到我们刚刚创建表格的页面。具体的设置项和我们刚刚创建表格时是一致的。
4.8文件管理器
4.8.1 File Manager
WordPress的强大的文件管理器。您可以上传,删除,复制,移动,重命名,压缩,解压文件。你并不需要担心FTP了。它是真的简单并易于使用。只要安装下列标准WordPress插件安装过程,并访问您的仪表盘。你会发现文件管理器在侧面菜单里。只需点击它,就可以打开文件管理器。

下载地址
4.8.2 Advanced File Manager
Advanced File Manager是一款易于使用的WordPress文件管理器插件,它使用户能够在WordPress文件夹及其子文件夹中查看,编辑和创建文件。 它具有简洁优雅的界面,即使是初学者也可以轻松使用。 它具有Windows风格的GUI,上下文菜单(右键单击菜单)快捷方式和图像编辑功能。

下载地址
4.9文件下载器插件
4.9.1 Download Manager
WordPress Download Manager是一个文件/文档管理插件,用于管理,跟踪和控制从WordPress网站文件的下载。 使用密码,用户角色来控制对文件的访问,通过速度或通过限制每个用户的下载数量来控制下载,使用Captcha Lock或IP阻止功能阻止bot或不需要的用户或垃圾邮件发送者,您还可能要求用户同意您的条款和条件,然后再下载。

下载地址
4.9.2 Download Monitor
WordPress Download Monitor 是一款功能非常强大,使用简单的 WordPress 下载插件,用户也是非常的多

下载地址

创建下载链接:

欢迎访问我的网站:
BruceOu的哔哩哔哩
BruceOu的主页
BruceOu的博客
BruceOu的CSDN博客
BruceOu的简书
接收更多精彩文章及资源推送,请订阅我的微信公众号:

本文标题为:《WEB开发-WordPress开发笔记》第4章 WordPress常用插件安装


- PbootCMS网站标题描述等标签限制字数的办法 2023-07-08
- 怎么安装使用PbootCMS网站模板 2023-07-08
- pbootcms去除ueditor编辑器图片自动添加的title和alt属性 2023-07-08
- 织梦DedeCMS如何实现文章列表隔行换色变样式 2023-07-08
- 织梦dedecms点击数统计控制(刷新页面不新增点击数) 2022-07-20
- 织梦dedecms最全的清除文档的sql语句 2022-06-24
- PbootCMS伪静态配置教程以及各web容器配置规则 2023-07-08
- dedecms织梦列表页标题增加页码的方法 2022-07-22
- pbootcms文章插入图片不固定宽高的办法 2023-07-08
- 织梦采集标题不完整的解决方法,修改标题长度 2022-07-14